通过自动切换上行和下行卷纸进行打印
根据打印作业,可以通过自动切换卷纸1和卷纸2进行打印。
通过自动切换卷纸1和卷纸2进行打印的步骤如下:
从打印对话框选择纸张尺寸。
在纸张尺寸中选择与通过应用程序软件创建的源文档尺寸相同的大小。
从打印对话框的弹出菜单中选择质量与介质类型
选择介质类型
对于介质类型,请选择装入打印机中的相同纸张类型。
选择纸张来源
在纸张来源中,选择卷纸(自动)。
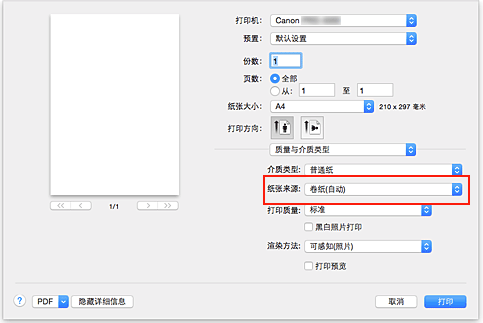
 重要事项
重要事项- 根据纸张或下行卷纸(卷纸2)设置或卷纸单元选项设置,进纸方法会有所不同。
从弹出菜单中选择页码处理
选择卷纸宽度
在卷纸宽度中,选择装入打印机的卷纸宽度。
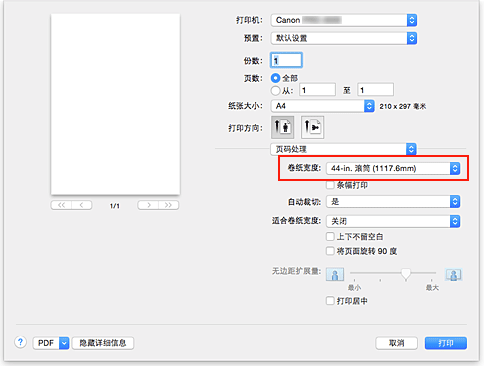
选择卷纸的打印方法
根据卷纸宽度执行源文档的放大/缩小打印时,请从适合卷纸宽度中选择开启(有边距)或开启(无边距)。
设置其他项目
要将文档旋转90度后打印,请选中将页面旋转 90 度复选框。
 注释
注释- 如果将纵向文档旋转90度后横向打印,根据纸张尺寸可以节省纸张。
 重要事项
重要事项- 选中将页面旋转 90 度复选框并打印文档时,只有在文档的纵向长度符合在卷纸宽度中设置的宽度时,才会将文档旋转90度。
因此,要使用此功能,请将卷纸宽度正确设置为装入打印机的其中一种卷纸的宽度。文档
卷纸宽度:
ISO A1/A2 滚筒(594.0毫米)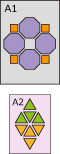

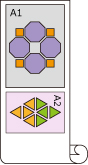

- 如果装入上行和下行的卷纸介质类型不同,将在符合打印作业所指定的介质类型的卷纸上打印文档。
如果将文档旋转90度进行打印,且装入上行和下行的卷纸宽度和介质类型均不同,请设置正确的宽度和介质类型组合,以适合装入打印机的其中一种卷纸。
完成设置
单击打印。
打印时,纸张来源会自动切换为卷纸。
 重要事项
重要事项
- 在操作面板上,如果将设备设置 -> 纸张相关设置 -> 卷纸自动转换设置为不识别尺寸,可能会在错误的卷纸上打印文档。 Canon建议在打印前将此项设置为识别尺寸。
- 如果送到压纸滚筒的卷纸不支持自动裁切,则无法进行双卷纸切换。 有关查看支持自动裁切的纸张类型的信息,请在“纸张信息列表”中查找要使用的纸张。
 注释
注释
- 有关如何根据打印作业切换纸张来源的详细资料,请参见“如何切换卷纸”。

