Alterando as Configurações de Revestimento Transparente
Quando você executa um revestimento transparente, a impressora aplica tinta Otimizador Chroma (CO) na superfície de impressão e permite ajustar o brilho.
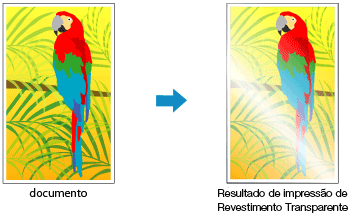
Esta seção explica os procedimentos para alterar as configurações de revestimento transparente.
Na caixa de diálogo Imprimir, exiba o menu pop-up e selecione Configs. det. papel (Advanced Paper Settings)
Definindo a área de revestimento transparente
Selecione Automático (Auto) ou Geral (Overall) em Área de Revestimento Transparente (Clear Coating Area).
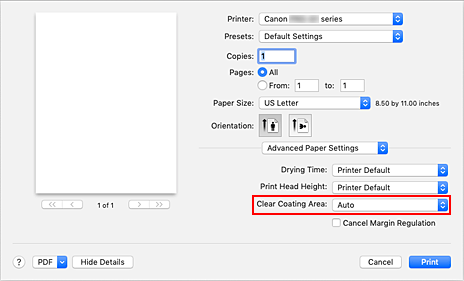
- Automático (Auto)
-
A impressora define automaticamente as áreas que deverão receber revestimento transparente e se o revestimento transparente deverá ser executado.
Talvez seja possível reduzir o consumo de tinta do otimizador chroma (CO) ou aumentar a velocidade de impressão. - Geral (Overall)
-
A impressora aplica revestimento transparente em toda a área de impressão.
Se a seleção de Automático (Auto) produzir efeitos insatisfatórios de revestimento transparente, a seleção de Geral (Overall) poderá aprimorar os resultados.
 Importante
Importante- Em Qualidade e Mídia (Quality & Media), examine Tipo de Mídia (Media Type). Se um tipo de mídia diferente de Papel Fotog. Acetinado Plus II A (Photo Paper Plus Glossy II A), Fotográfico Profissional Platina (Photo Paper Pro Platinum), Fotográfico Profis. Brilhante (Photo Paper Pro Luster), Papel Fotog. Semibrilhante Plus (Photo Paper Plus Semi-gloss), Photo Paper Pro Crystal Grade, Papel Fotográfico Leve (Lightweight Photo Paper), Papel Fotográfico Pesado (Heavyweight Photo Paper) ou Papel fotográfico Baryta (Baryta Photo Paper) for selecionado, você não poderá selecionar Geral (Overall).
- Se Geral (Overall) estiver selecionado, e o tipo de mídia for alterado para um tipo que não possa usar Geral (Overall), a configuração da área de revestimento transparente será alterada para Automático (Auto).
Clique em Imprimir (Print)
Quando a impressão for executada, o efeito de revestimento transparente que foi definido será adicionado ao documento impresso.

