Cambio de la configuración del revestimiento transparente
Al llevar a cabo el revestimiento transparente, la impresora aplica la tinta de optimizador de croma (CO) a la superficie de impresión y le permite ajustar el nivel del brillo.
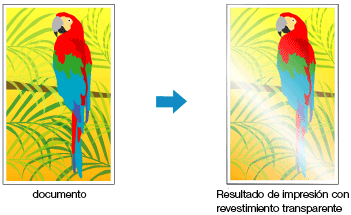
En esta sección se describen procedimientos para cambiar la configuración de revestimiento transparente.
En el Cuadro de diálogo de impresión, abra el menú desplegable y seleccione Config. detallada papel (Advanced Paper Settings)
Establezca el área de revestimiento transparente
Seleccione Auto o Toda (Overall) en Área de revestimiento transparente (Clear Coating Area).
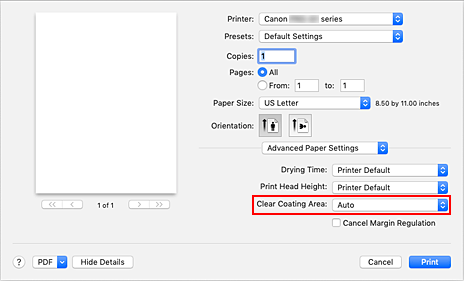
- Auto
-
La impresora establece automáticamente las áreas en las que se aplicará un revestimiento transparente y si se debe realizarse el revestimiento transparente.
Existe la posibilidad de reducir el consumo de tinta del optimizador de croma (CO) o acelerar la velocidad de impresión. - Toda (Overall)
-
La impresora aplica una revestimiento transparente a toda el área de impresión.
Si el efecto de revestimiento transparente obtenido al seleccionar Auto no es satisfactorio, puede que seleccionando Toda (Overall) mejoren los resultados.
 Importante
Importante- En Calidad y soporte (Quality & Media), mire el Tipo de soporte (Media Type). Si se selecciona otro tipo de soporte distinto de Papel Fotográfico Brillo II A (Photo Paper Plus Glossy II A), Fotográfico Profesional Platinum (Photo Paper Pro Platinum), Fotográfico Pro Brillante (Photo Paper Pro Luster), Papel Fotog. Plus Semi Brillante (Photo Paper Plus Semi-gloss), Photo Paper Pro Crystal Grade, Papel fotográfico fino (Lightweight Photo Paper), Papel fotográfico grueso (Heavyweight Photo Paper) o Papel fotográfico Baryta (Baryta Photo Paper), no puede seleccionar Toda (Overall).
- Si se selecciona Toda (Overall) y se cambia el tipo de soporte a uno para el que no se puede utilizar la configuración Toda (Overall), el área de revestimiento transparente se cambia a Auto.
Haga clic en Imprimir (Print)
El efecto de revestimiento transparente establecido se añade cuando se imprime el documento.

