Realización de la impresión sin bordes
La función de impresión sin bordes permite imprimir los datos sin ningún margen, ampliándolos para que sobresalgan ligeramente del papel. En la impresión estándar, se crean los márgenes alrededor del área de documento. Sin embargo, en la función de impresión sin bordes, no se crean estos márgenes. Cuando desee imprimir datos, como una fotografía, sin que quede un margen a su alrededor, establezca la impresión sin bordes.
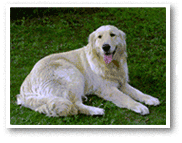
|

|
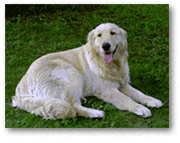
|
El procedimiento para utilizar esta función es el siguiente:
 Nota
Nota
- También puede establecer Aumento al imprimir sin bordes (Magnification level for borderless) en el panel de control de la impresora, aunque la configuración del controlador de impresora tendrá prioridad.
Configuración de la impresión sin bordes
Seleccione el tamaño del papel para la impresión sin bordes
Seleccione "XXX sin bordes" en Tamaño de papel (Paper Size) en el cuadro de diálogo de impresión.
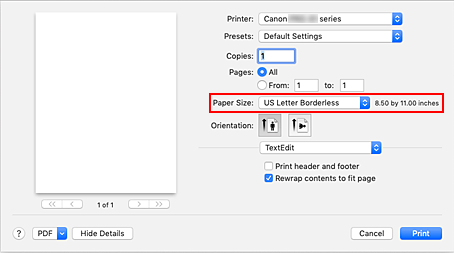
Seleccione Procesamiento de página (Page Processing) en el menú desplegable.
Ajuste la extensión del papel
Si es necesario, ajuste la cantidad de extensión mediante el control deslizante Extensión sin bordes (Borderless Extension).
Al mover el control deslizante a la derecha, aumenta la extensión del papel, y al moverlo hacia la izquierda disminuye.
En la mayoría de los casos es recomendable establecer el control deslizante en la segunda posición desde la derecha.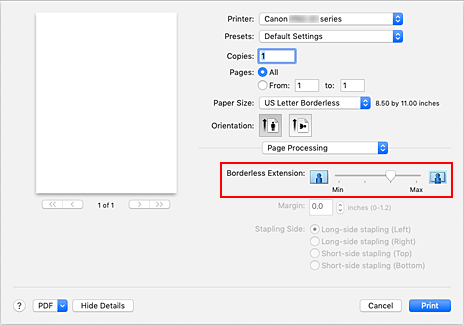
 Importante
Importante- Cuando se coloca el control deslizante de Extensión sin bordes (Borderless Extension) totalmente a la derecha, el reverso del papel puede mancharse.
Haga clic en Imprimir (Print)
Al imprimir, los datos se imprimen sin márgenes en el papel.
 Importante
Importante
- La opción Impresión sin bordes sólo admite determinados tamaños de papel. Asegúrese de seleccionar un tamaño de papel con la indicación "Sin bordes" en Tamaño del papel (Paper Size).
- Cuando se habilita la impresión sin bordes, Sobre (Envelope), Hagaki A, Trans. con plan. en telas claras (Light Fabric Iron-on Transfers), Trans. con plan. en telas oscu. (Dark Fabric Iron-on Transfers), Papel de alta resolución (High Resolution Paper) y Transfers para camisetas (T-Shirt Transfers) aparecen atenuados y no están disponibles en la lista Tipo de soporte (Media Type) de Calidad y soporte (Quality & Media) del menú desplegable en el cuadro de diálogo de impresión.
- Según el tipo de papel, la impresión sin bordes puede reducir la calidad de impresión en los bordes superior e inferior del papel. La impresión sin bordes en papel grueso podría también manchar la superficie frontal o posterior del papel.
- Cuando la proporción de altura y anchura difiera de los datos de imagen, puede que no se imprima una parte de la imagen, en función del tamaño del soporte utilizado.
En tal caso, recorte los datos de imagen con un software de aplicación según el tamaño del papel. - Si la impresión a escala o la impresión de diseño está activada, no podrá realizar impresiones sin bordes.
 Nota
Nota
- Si va a establecer Tipo de soporte (Media Type) en Papel normal (Plain Paper), Papel Fotográfico Mate (Matte Photo Paper), Bellas artes Premium Rugoso (Premium Fine Art Rough) o Papel fotogr. mate Pro Premium A (Photo Paper Pro Premium Matte A) en el menú desplegable Calidad y soporte (Quality & Media) del cuadro de diálogo de impresión, no se recomienda utilizar la impresión sin bordes a página completa.
Expansión del tamaño del documento que se va a imprimir
Si se especifica un valor de extensión grande se puede llevar a cabo la impresión sin bordes sin ningún problema. Sin embargo, la parte del documento que sobresalga del papel no se imprimirá, y por esta razón, los elementos situados más allá del perímetro de una fotografía pueden no imprimirse.
Si no queda satisfecho con los resultados, reduzca el valor de extensión. La cantidad de extensión disminuye a medida que se desplaza el control deslizante de Extensión sin bordes (Borderless Extension) hacia la izquierda.
 Importante
Importante
- Según el tamaño del papel, si se reduce la extensión, puede que se genere un margen no deseado en la copia impresa.
 Nota
Nota
- Cuando el control deslizante de Extensión sin bordes (Borderless Extension) esté situado totalmente a la izquierda, los datos de imagen se imprimirán a tamaño completo.

