Changing the Clear Coating Settings
When you execute clear coating, the printer applies chroma optimizer (CO) ink onto the printing surface and allows you to adjust the glossiness.
You can also create the areas to be clear-coated and save the area information as a form. When you use a form to perform clear coating, you can achieve decorative effects that cause certain characters and patterns to pop out.
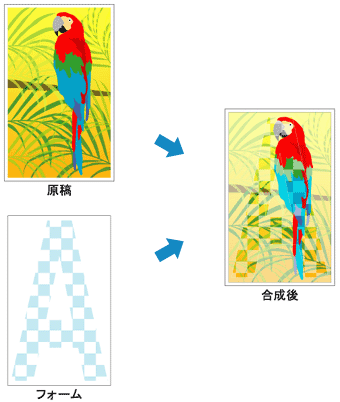
This section explains procedures for changing the clear coating settings.
From the Print Dialog, display the pop-up menu, and select Clear Coating
Setting the clear coating area
Select Auto, Overall, or Custom that matches your purpose for Clear Coating Area.
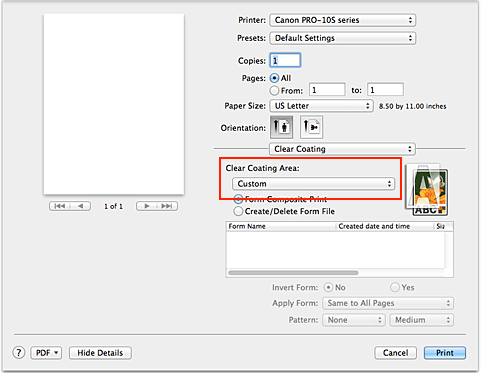
- Auto
-
The printer automatically sets the areas to be clear-coated and whether clear coating is to be executed.
It may be possible to reduce the ink consumption of the chroma optimizer (CO) or to accelerate the print speed. - Overall
-
The printer clear-coats the entire print area.
If selecting Auto produced unsatisfactory clear coating effects, selecting Overall may improve the results. - Custom
-
Use a form to specify the clear coating areas.
Select this option also when you are creating or deleting a form.
If you select Auto or Overall, go to step 5.
If you select Custom, perform the subsequent steps.
 Important
Important- On the Quality & Media, look at Media Type. If a media type other than Photo Paper Plus Glossy II, Photo Paper Pro Platinum, Photo Paper Pro Luster, Photo Paper Plus Semi-gloss, Other Glossy Paper (Wide Margins), or Other Glossy Paper is selected, you cannot select Overall or Custom.
- Depending on which print quality is set on the Quality & Media, you may not be able to select Custom.
- If Overall is selected and the media type is changed to one that cannot use Overall, the clear coating area setting is changed to Auto.
- If Custom is selected and the media type or the print quality is changed to one that does not support form composite print or form file creation, the clear coating area setting is changed to Auto.
Selecting a form file
Click Form Composite Print, and then from form files, select the form file to be used.
The white areas of the selected form become the clear coating areas. Clear coating is not applied to the non-white areas. Note
Note- To display form files in a list, you must first create form files.
- You can rearrange the displayed form files by clicking the list heading.
Set the form details
If necessary, specify the following settings.
- Invert Form
- You can reverse the clear coating areas.
- Apply Form
-
Set the method for applying the form to the document pages.
To apply the first page of the selected form to the entire document, select Same to All Pages.
To make the document and the form correspond in sequence from the first page, select Individual Page. - Pattern
-
Select the pattern type and size from the list.
The pattern is applied to areas that are not clear coated.
Complete the setup
Click Print.
When printing is executed, the clear coating effect that was set is added when the document is printed.
 Important
Important
- The decorative effects of clear coating may diminish depending on the document to be clear coated.
- Selecting Black and White Photo Print on the Quality & Media may diminish the decorative effects of clear coating.


