Ändern der Geräteeinstellungen zur transparenten Beschichtung
Wenn Sie die transparente Beschichtung ausführen, wendet der Drucker Chrominanz-Optimierer-Tinte (CO) auf die Druckoberfläche an und ermöglicht Ihnen die Anpassung des Glanzes.
Sie können ebenfalls die mit transparenter Beschichtung zu versehenden Bereiche erstellen und die Bereichsinformationen als Form speichern. Wenn Sie die transparente Beschichtung mithilfe einer Form durchführen, können Sie dekorative Effekte erzielen, durch die bestimmte Zeichen und Muster hervortreten.
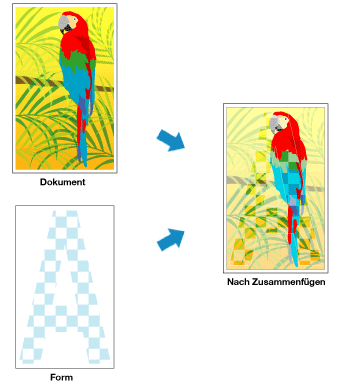
In diesem Abschnitt werden die Vorgehensweisen zur Änderung der Einstellungen für die transparente Beschichtung beschrieben.
Öffnen des Popupmenüs im Dialog "Drucken" und Auswählen von Transparente Beschichtung (Clear Coating)
Festlegen des Bereichs mit transparenter Beschichtung
Wählen Sie je nach dem beabsichtigten Zweck Autom. (Auto), Gesamt (Overall) oder Benutzerdefiniert (Custom) unter Bereich mit transparenter Beschichtung (Clear Coating Area).
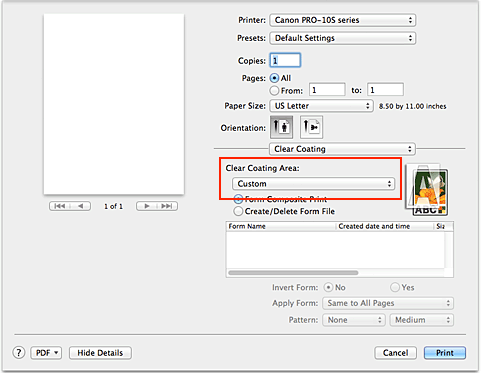
- Autom. (Auto)
-
Der Drucker legt die Bereiche für die transparente Beschichtung automatisch fest und bestimmt, ob die transparente Beschichtung ausgeführt wird.
Möglicherweise kann der Verbrauch der Chrominanz-Optimierer-Tinte (CO) reduziert oder die Druckgeschwindigkeit erhöht werden. - Gesamt (Overall)
-
Der Drucker wendet die transparente Beschichtung auf den gesamten Druckbereich an.
Wenn die Ergebnisse der transparenten Beschichtung bei der Auswahl von Autom. (Auto) nicht zufriedenstellend sind, wählen Sie Gesamt (Overall) aus. - Benutzerdefiniert (Custom)
-
Verwenden Sie eine Form, um die Bereiche mit transparenter Beschichtung festzulegen.
Wählen Sie diese Option ebenfalls beim Erstellen oder Löschen einer Form aus.
Fahren Sie bei der Auswahl von Autom. (Auto) oder Gesamt (Overall) mit Schritt 5 fort.
Führen Sie die nachstehenden Schritte bei der Auswahl von Benutzerdefiniert (Custom) aus.
 Wichtig
Wichtig- Überprüfen Sie unter Qualität und Medium (Quality & Media) die Option Medientyp (Media Type). Wenn ein anderer Medientyp als Fotoglanzpapier Plus II (Photo Paper Plus Glossy II), Professional Fotopapier Platin (Photo Paper Pro Platinum), Professional Fotopapier Hochgl. (Photo Paper Pro Luster), Photo Papier Plus, Seiden-Glanz (Photo Paper Plus Semi-gloss), Anderes Glanzpapier (br. Ränd.) (Other Glossy Paper (Wide Margins)) oder Anderes Glanzpapier (Other Glossy Paper) ausgewählt ist, können Sie Gesamt (Overall) und Benutzerdefiniert (Custom) nicht auswählen.
- Abhängig von der unter Qualität und Medium (Quality & Media) eingestellten Druckqualität ist die Auswahl von Benutzerdefiniert (Custom) unter Umständen nicht möglich.
- Wenn Gesamt (Overall) ausgewählt wurde und der Medientyp in einen Typ geändert wird, der nicht mit der Einstellung Gesamt (Overall) verwendet werden kann, wird die Einstellung für den Bereich mit transparenter Beschichtung in Autom. (Auto) geändert.
- Wenn Benutzerdefiniert (Custom) ausgewählt wurde und für Medientyp oder Druckqualität eine Einstellung ausgewählt wird, die den Formverbunddruck oder die Formdateierstellung nicht unterstützt, wird die Einstellung für den Bereich mit transparenter Beschichtung in Autom. (Auto) geändert.
Auswählen einer Formdatei
Klicken Sie auf Formverbunddruck (Form Composite Print) und wählen Sie unter den Formdateien die zu verwendende Formdatei aus.
Die weißen Bereiche der ausgewählten Form werden die Bereiche mit transparenter Beschichtung. Die transparente Beschichtung wird nur auf die weißen Bereiche angewendet. Hinweis
Hinweis- Um Formdateien in einer Liste anzuzeigen, müssen Sie diese zunächst erstellen.
- Sie können die Sortierung der angezeigten Formdateien ändern, indem Sie auf die Listenüberschrift klicken.
Festlegen der Formdetails
Nehmen Sie ggf. folgende Einstellungen vor.
- Form umkehren (Invert Form)
- Sie können die Bereiche mit transparenter Beschichtung umkehren.
- Form anwenden (Apply Form)
-
Legen Sie die Methode zum Anwenden der Form auf die Dokumentseiten fest.
Um die erste Seite der ausgewählten Form auf das gesamte Dokument anzuwenden, wählen Sie Auf alle Seiten gleich (Same to All Pages).
Um die Seiten des Dokuments und der Form ab der ersten Seite aufeinander abzustimmen, wählen Sie Einzelne Seite (Individual Page). - Muster (Pattern)
-
Wählen Sie den Mustertyp und die Mustergröße aus der Liste aus.
Das Muster wird auf die Bereiche angewendet, die nicht mit transparenter Beschichtung versehen werden.
Abschließen der Konfiguration
Klicken Sie auf Drucken (Print).
Wenn der Druckvorgang ausgeführt wird, wird der festgelegte transparente Beschichtungseffekt beim Drucken des Dokuments hinzugefügt.
 Wichtig
Wichtig
- Die dekorativen Effekte der transparenten Beschichtung können je nach Art des zu beschichtenden Dokuments möglicherweise schwächer ausfallen.
- Die Auswahl von Schwarzweiß-Fotodruck (Black and White Photo Print) unter Qualität und Medium (Quality & Media) führt möglicherweise zu einer Verminderung der dekorativen Effekte der transparenten Beschichtung.


