Justera skrivhuvudets position manuellt från datorn
Med den här funktionen korrigerar du skrivhuvudet så att färgavvikelser och linjer minskar på utskriften.
I den här skrivaren kan du justera skrivhuvuden på två olika sätt: med automatisk justering och manuell justering. Vanligen är skrivaren inställd på automatisk justering av skrivhuvudet.
Om utskriftsresultaten inte är tillfredsställande efter den automatiska justeringen gör du en manuell huvudjustering.
Så här justerar du skrivhuvuden manuellt:
 Obs!
Obs!
- Stäng skivfacksledaren om den är öppen.
 Justering av skrivhuvud (Print Head Alignment)
Justering av skrivhuvud (Print Head Alignment)
Välj Anpassade inställningar (Custom Settings) från popup-menyn i Canon IJ Printer Utility
Växla till manuell justering av skrivhuvudet
Markera kryssrutan Justera skrivhuvuden manuellt (Align heads manually).
Verkställ inställningarna
Klicka på Verkställ (Apply). När bekräftelsemeddelandet visas klickar du på OK.
Välj Testutskrift (Test Print) från popup-menyn i Canon IJ Printer Utility
Klicka på ikonen Justering av skrivhuvud (Print Head Alignment)
Ett meddelande visas.
Fyll på vanligt papper i skrivaren
Lägg tre ark vanligt papper av A4- eller Letter-format i det bakre facket.
 Obs!
Obs!- Beroende på skrivarens skick kan måste du kanske använda 4 ark vanligt papper av A4- eller Letter-format.
Utför huvudjustering
Kontrollera att skrivaren är påslagen och klicka sedan på Rikta in skrivhuvud (Align Print Head).
Det första mönstret skrivs ut. Viktigt!
Viktigt!- Öppna inte den övre luckan när utskrift pågår.
Kontrollera det utskrivna testmönstret
Ange numren för de mönster som har minst ränder i motsvarande rutor och klicka på OK.
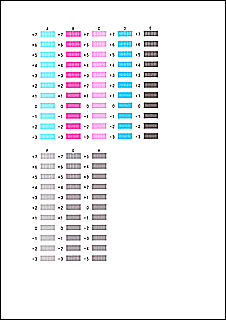
 Obs!
Obs!- Om det är svårt att välja bästa mönstret, välj den inställning som ger de minst iögonfallande, vertikala ränderna.
(A) Minst iögonfallande vertikala ränder
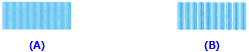
(B) Mest iögonfallande vertikala ränder
- Om det är svårt att välja bästa mönstret, välj den inställning som ger de minst iögonfallande, vertikala ränderna.
Kontrollera det meddelande som visas och klicka på OK
Det andra mönstret skrivs ut.
 Viktigt!
Viktigt!- Öppna inte den övre luckan när utskrift pågår.
Kontrollera det utskrivna testmönstret
Ange numren för de mönster som har minst ränder i motsvarande rutor och klicka på OK.
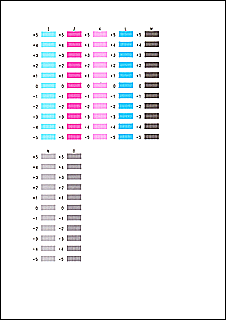
 Obs!
Obs!- Om det är svårt att välja bästa mönstret, välj den inställning som ger de minst iögonfallande, vertikala ränderna.
(A) Minst iögonfallande vertikala ränder
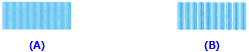
(B) Mest iögonfallande vertikala ränder
- Om det är svårt att välja bästa mönstret, välj den inställning som ger de minst iögonfallande, vertikala ränderna.
Kontrollera det meddelande som visas och klicka på OK
Det tredje mönstret skrivs ut.
 Viktigt!
Viktigt!- Öppna inte den övre luckan när utskrift pågår.
Kontrollera det utskrivna testmönstret
Ange numren för de mönster som har minst iögonfallande ränder i de motsvarande rutorna och klicka på OK.
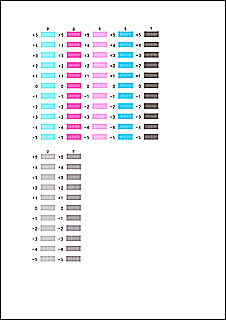
 Obs!
Obs!- Om det är svårt att välja bästa mönstret, välj den inställning som ger de minst iögonfallande, vertikala ränderna.
(A) Minst iögonfallande vertikala ränder
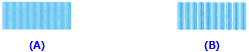
(B) Mest iögonfallande vertikala ränder
- Om det är svårt att välja bästa mönstret, välj den inställning som ger de minst iögonfallande, vertikala ränderna.
Återstående justeringar
Om ett bekräftelsemeddelande visas klickar du på OK.
 Obs!
Obs!
- När justeringen av skrivhuvud har slutförts kan du skriva ut och kontrollera den aktuella inställningen. Det gör du genom att klicka på ikonen Justering av skrivhuvud (Print Head Alignment) och klicka på Skriv ut justeringsvärde (Print Alignment Value) när meddelandet visas.


