De positie van de printkop handmatig uitlijnen vanaf de computer
Bij het uitlijnen van de printkop worden de installatieposities van de printkop gecorrigeerd waardoor kleuren en lijnen beter worden afgedrukt.
Op deze printer worden twee methoden voor het uitlijnen van de printkop ondersteund: automatische uitlijning en handmatige uitlijning. Normaal gesproken staat de printer ingesteld op automatische uitlijning.
Als het afdrukresultaat na een automatische printkopuitlijning niet naar wens is, voert u de uitlijning handmatig uit.
De procedure voor het handmatig uitlijnen van de printkop is als volgt:
 Opmerking
Opmerking
- Als de geleider van de disclade is geopend, sluit u deze.
 Uitlijning printkop (Print Head Alignment)
Uitlijning printkop (Print Head Alignment)
Selecteer Aangepaste instellingen (Custom Settings) in het pop-upmenu van Canon IJ Printer Utility
Uitlijning printkop wijzigen in handmatig
Schakel het selectievakje Koppen handmatig uitlijnen (Align heads manually) in.
Pas de instellingen toe
Klik op Toepassen (Apply) en klik op OK in het bevestigingsbericht.
Selecteer Testafdruk (Test Print) in het pop-upmenu van Canon IJ Printer Utility
Klik op het pictogram Uitlijning printkop (Print Head Alignment)
Een bericht verschijnt op het scherm.
Plaats het papier in de printer
Plaats drie vellen gewoon papier van A4- of Letter-formaat in de achterste lade.
 Opmerking
Opmerking- Afhankelijk van de conditie van de printer moet u wellicht vier vellen normaal papier van A4- of Letter-formaat gebruiken.
Voer het uitlijnen van de printkop uit
Zorg dat de printer aan staat en klik op Printkop uitlijnen (Align Print Head).
Het eerste raster wordt afgedrukt. Belangrijk
Belangrijk- Open de bovenklep niet terwijl er een afdruktaak wordt uitgevoerd.
Controleer het afgedrukte patroon
Voer de nummers van de patronen met de minste streepvorming in de bijbehorende vakken in en klik op OK.
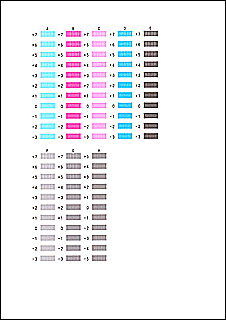
 Opmerking
Opmerking- Als het moeilijk is het beste raster te kiezen, selecteert u de instelling waarbij de verticale strepen het minst duidelijk zichtbaar zijn.
(A) Minst duidelijk zichtbare verticale strepen
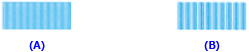
(B) Meest zichtbare verticale strepen
- Als het moeilijk is het beste raster te kiezen, selecteert u de instelling waarbij de verticale strepen het minst duidelijk zichtbaar zijn.
Bevestig het weergegeven bericht en klik op OK
Het tweede raster wordt afgedrukt.
 Belangrijk
Belangrijk- Open de bovenklep niet terwijl er een afdruktaak wordt uitgevoerd.
Controleer het afgedrukte patroon
Voer de nummers van de patronen met de minste streepvorming in de bijbehorende vakken in en klik op OK.
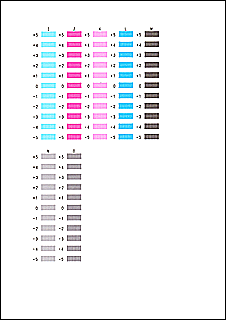
 Opmerking
Opmerking- Als het moeilijk is het beste raster te kiezen, selecteert u de instelling waarbij de verticale strepen het minst duidelijk zichtbaar zijn.
(A) Minst duidelijk zichtbare verticale strepen
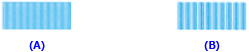
(B) Meest zichtbare verticale strepen
- Als het moeilijk is het beste raster te kiezen, selecteert u de instelling waarbij de verticale strepen het minst duidelijk zichtbaar zijn.
Bevestig het weergegeven bericht en klik op OK
Het derde raster wordt afgedrukt.
 Belangrijk
Belangrijk- Open de bovenklep niet terwijl er een afdruktaak wordt uitgevoerd.
Controleer het afgedrukte patroon
Voer de nummers van de patronen met de minst zichtbare strepen in de bijbehorende vakken in en klik op OK.
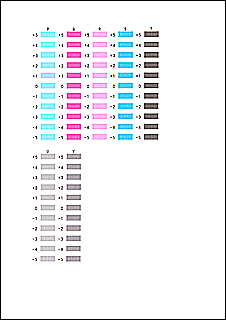
 Opmerking
Opmerking- Als het moeilijk is het beste raster te kiezen, selecteert u de instelling waarbij de verticale strepen het minst duidelijk zichtbaar zijn.
(A) Minst duidelijk zichtbare verticale strepen
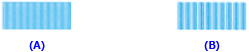
(B) Meest zichtbare verticale strepen
- Als het moeilijk is het beste raster te kiezen, selecteert u de instelling waarbij de verticale strepen het minst duidelijk zichtbaar zijn.
Resterende aanpassingen uitvoeren
Klik in het bevestigingsbericht op OK.
 Opmerking
Opmerking
- Wanneer de uitlijning van de printkop voltooid is, kunt u afdrukken en de huidige instellingen controleren. Klik daarvoor op het pictogram Uitlijning printkop (Print Head Alignment) en klik in het weergegeven bericht op Uitlijningswaarde afdrukken (Print Alignment Value).


