Reunattoman tulostuksen suorittaminen
Reunattomassa tulostuksessa voidaan tulostaa ilman reunuksia suurentamalla tulostustietoja hieman paperin ulkopuolelle. Normaalissa tulostuksessa asiakirja-alueen ympärille luodaan marginaalit. Reunattomassa tulostuksessa näitä marginaaleja ei luoda. Kun haluat tulostaa reunattomasti esimerkiksi valokuvia, aseta reunaton tulostus.
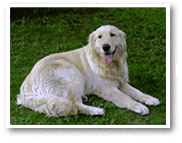
|

|
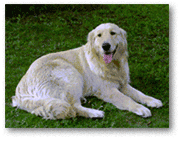
|
Reunaton tulostus otetaan käyttöön seuraavasti:
Reunaton tulostus -asetuksen määrittäminen
Valitse reunattoman tulostuksen paperikoko
Valitse "XXX (reunaton)" Tulostus-valintaikkuna Paperikoko (Paper Size) -asetukseksi.
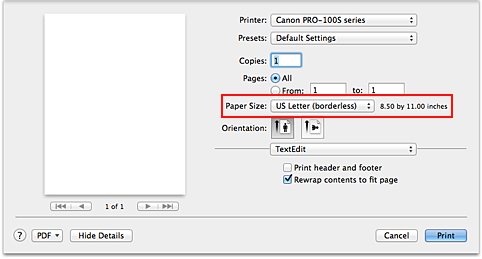
Valitse ponnahdusvalikosta Reunaton tulostus (Borderless Printing)
Säädä laajennuksen määrä paperista
Muuta laajennusta tarvittaessa Laajennuksen määrä (Amount of Extension) -liukusäätimellä.
Määrä kasvaa paperin ulkopuolelle, kun säädintä siirretään oikealle, ja vastaavasti pienenee, kun sitä siirretään vasemmalle.
Säätimen suositeltava sijainti on useimmiten toinen merkki oikealta.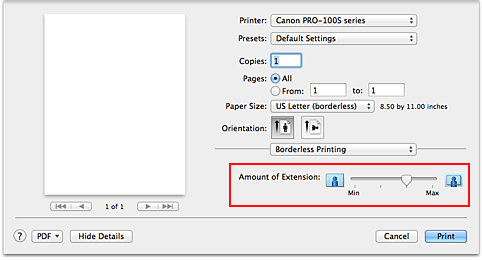
 Tärkeää
Tärkeää- Kun Laajennuksen määrä (Amount of Extension) -liukusäädin siirretään aivan oikeaan reunaan, paperin kääntöpuolelle voi tulla tahroja.
Suorita asetusten määritys loppuun
Osoita Tulosta (Print).
Tiedosto tulostetaan ilman reunoja paperilla.
 Tärkeää
Tärkeää
- Reunaton tulostus tukee vain tiettyjä paperikokoja. Valitse Paperikoko (Paper Size) -asetuksesta paperikoko, jonka nimessä lukee "(reunaton)".
- Jos reunaton tulostus on käytössä, vain seuraavat valinnat ovat käytettävissä Tulostus-valintaikkunassa, kun näytät ponnahdusvalikon ja osoitat Laatu ja tulostusmateriaali (Quality & Media) ja sitten Tulostusmateriaali (Media Type): Tavallinen paperi (Plain Paper), Photo Paper Plus Glossy II, Photo Paper Pro Platinum, Photo Paper Pro Luster, Photo Paper Plus Semi-gloss, Glossy Photo Paper, Matte Photo Paper, Muu Glossy-paperi (Other Glossy Paper), Hagaki A, Ink Jet Hagaki, Hagaki K ja Hagaki.
- Tulostuslaatu voi heikentyä tai arkki voi tahriutua ylä- ja alareunasta käytetyn paperityypin mukaan.
- Jos kuvan korkeuden ja leveyden suhteessa on eroa, käytettävän tulostusmateriaalin koon mukaan osa kuvasta ei välttämättä tulostu.
Rajaa tällöin kuvatiedostoa sovelluksessa paperikoon mukaan. - Jos skaalattu tulostus tai sivun asettelutapa -tulostus on käytössä, reunatonta tulostusta ei voi käyttää.
 Huomautus
Huomautus
- Jos Laatu ja tulostusmateriaali (Quality & Media) -kohdan Tulostusmateriaali (Media Type) -valikosta valitaan Tavallinen paperi (Plain Paper), reunatonta tulostusta ei suositella.
Tulostettavan asiakirja-alueen laajentaminen
Suuren laajennuksen asettaminen mahdollistaa ongelmattoman tulostuksen. Paperin ulkopuolelle jäävä alue ei kuitenkaan tulostu ja tästä syystä valokuvan reunoilla olevat kohteet eivät ehkä tulostu.
Jos et ole tyytyväinen reunattoman tulostuksen tulokseen, pienennä laajennuksen määrää. Laajennuksen määrä pienenee, kun Laajennuksen määrä (Amount of Extension) -liukusäädintä siirretään vasemmalle.
 Tärkeää
Tärkeää
- Kun laajennuksen määrää pienennetään, tulosteeseen saattaa käytetyn paperikoon mukaan tulostua odottamaton reunus.
 Huomautus
Huomautus
- Kun Laajennuksen määrä (Amount of Extension) -liukusäädin vedetään täysin vasemmalle, kuvatiedot tulostuvat täydessä koossa. Jos teet tämän tulostettaessa postikortin osoitepuolta, lähettäjän postinumero tulostetaan oikeaan kohtaan.

