Ruční nastavení polohy tiskové hlavy z počítače
Nastavení tiskové hlavy opraví všechny chyby v umístění tiskové hlavy při instalaci a zlepší roztřepené barvy a čáry.
Tato tiskárna podporuje dvě metody nastavení tiskové hlavy: automatické nastavení tiskové hlavy a ruční nastavení tiskové hlavy. Výchozí metodou tiskárny je automatické nastavení tiskové hlavy.
Pokud nejsou výsledky tisku po automatickém nastavení tiskové hlavy uspokojivé, proveďte ruční nastavení tiskové hlavy.
Chcete-li ručně nastavit polohu tiskové hlavy, postupujte takto:
 Poznámka
Poznámka
- Zavřete vodítko nástavce pro disky, je-li otevřené.
 Nastavení tiskové hlavy (Print Head Alignment)
Nastavení tiskové hlavy (Print Head Alignment)
V místní nabídce nástroje Canon IJ Printer Utility vyberte možnost Uživatelská nastavení (Custom Settings)
Přepněte nastavení hlavy na ruční
Označte políčko Nastavit hlavy ručně (Align heads manually).
Použít nastavení
Klepněte na tlačítko Použít (Apply) a po zobrazení okna se žádostí o potvrzení klepněte na tlačítko OK.
V místní nabídce nástroje Canon IJ Printer Utility vyberte možnost Zkušební tisk (Test Print)
Klepněte na ikonu Nastavení tiskové hlavy (Print Head Alignment)
Zobrazí se zpráva.
Vložte papír do tiskárny
Do zadní přihrádky vložte tři listy běžného papíru velikosti A4 nebo Letter.
 Poznámka
Poznámka- V závislosti na stavu tiskárny může být potřeba použít 4 listy běžného papíru velikosti A4 nebo Letter.
Spusťte nastavení tiskové hlavy
Zkontrolujte, zda je tiskárna zapnutá, a klepněte na tlačítko Nastavit tiskovou hlavu (Align Print Head).
Zařízení vytiskne první vzorek. Důležité
Důležité- Během tisku neotvírejte horní kryt.
Prohlédněte si výsledek tisku
Do polí zadejte čísla vzorků, u nichž je nejméně pruhů, a klepněte na možnost OK.
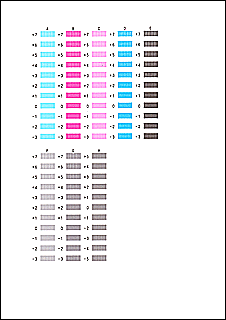
 Poznámka
Poznámka- Pokud je obtížné vybrat nejlepší vzor, vyberte alespoň nastavení, u kterého jsou nejméně zřetelné svislé pruhy.
(A) Nejméně zřetelné svislé pruhy
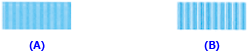
(B) Nejzřetelnější svislé pruhy
- Pokud je obtížné vybrat nejlepší vzor, vyberte alespoň nastavení, u kterého jsou nejméně zřetelné svislé pruhy.
Přečtěte si zobrazenou zprávu a klepněte na tlačítko OK
Zařízení vytiskne druhý vzorek.
 Důležité
Důležité- Během tisku neotvírejte horní kryt.
Prohlédněte si výsledek tisku
Do polí zadejte čísla vzorků, u nichž je nejméně pruhů, a klepněte na možnost OK.
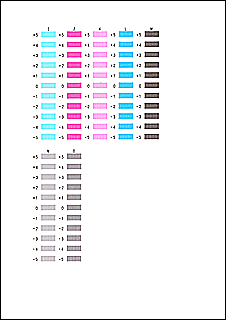
 Poznámka
Poznámka- Pokud je obtížné vybrat nejlepší vzor, vyberte alespoň nastavení, u kterého jsou nejméně zřetelné svislé pruhy.
(A) Nejméně zřetelné svislé pruhy
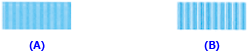
(B) Nejzřetelnější svislé pruhy
- Pokud je obtížné vybrat nejlepší vzor, vyberte alespoň nastavení, u kterého jsou nejméně zřetelné svislé pruhy.
Přečtěte si zobrazenou zprávu a klepněte na tlačítko OK
Zařízení vytiskne třetí vzorek.
 Důležité
Důležité- Během tisku neotvírejte horní kryt.
Prohlédněte si výsledek tisku
Do polí zadejte čísla vzorků, u nichž jsou nejméně viditelné pruhy, a klepněte na tlačítko OK.
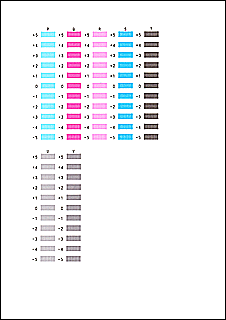
 Poznámka
Poznámka- Pokud je obtížné vybrat nejlepší vzor, vyberte alespoň nastavení, u kterého jsou nejméně zřetelné svislé pruhy.
(A) Nejméně zřetelné svislé pruhy
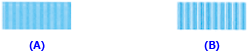
(B) Nejzřetelnější svislé pruhy
- Pokud je obtížné vybrat nejlepší vzor, vyberte alespoň nastavení, u kterého jsou nejméně zřetelné svislé pruhy.
Provedení zbývajícího nastavení
Po zobrazení okna se žádostí o potvrzení klepněte na tlačítko OK.
 Poznámka
Poznámka
- Po dokončení nastavení tiskové hlavy můžete zahájit tisk a ověřit stávající nastavení. Toho dosáhnete tak, že klepnete na ikonu Nastavení tiskové hlavy (Print Head Alignment) a po otevření zprávy klepnete na možnost Tisknout hodnotu zarovnání (Print Alignment Value).


