Randloser Druck
Die Funktion für das randlose Drucken erlaubt das Drucken ohne jeden Rand, indem die Daten vergrößert werden, sodass sie leicht über den Rand des Papiers hinausreichen. Beim Standarddruck werden um den Dokumentbereich Ränder erstellt. Beim randlosen Druck werden diese Ränder jedoch nicht erstellt. Wählen Sie den randlosen Druck, wenn Sie z. B. ein Foto ohne umgebenden Rand drucken wollen.
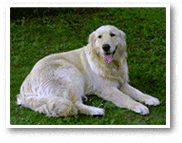
|

|

|
Die Funktion für randlosen Druck wird folgendermaßen eingestellt:
Festlegen des randlosen Drucks
Auswählen der Größe des Papiers, das für den randlosen Druck verwendet werden soll
Wählen Sie „XXX (randlos)“ unter Papierformat (Paper Size) im Dialog "Drucken" aus.
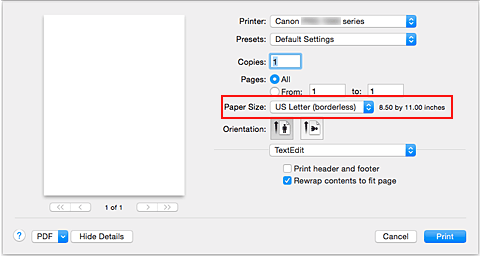
Wählen Sie im Popupmenü Seitenverarbeitung (Page Processing) aus.
Anpassen des Erweiterungsumfangs
Passen Sie den Erweiterungsumfang bei Bedarf mit dem Schieberegler Randlose Erweiterung (Borderless Extension) an.
Wenn Sie den Regler nach rechts verschieben, wird der Umfang größer, wenn Sie ihn nach links verschieben, wird er kleiner.
In den meisten Fällen ist es empfehlenswert, den Schieberegler auf die zweite Position von rechts zu stellen.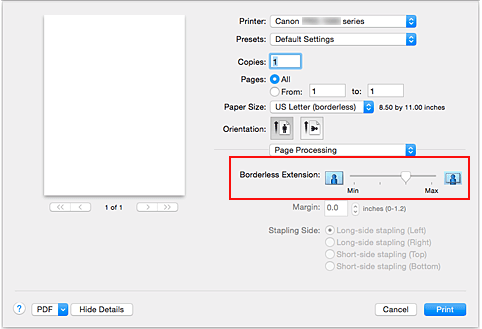
 Wichtig
Wichtig- Wenn der Schieberegler Randlose Erweiterung (Borderless Extension) ganz rechts steht, können sich auf der Rückseite des Papiers Verschmierungen zeigen.
Abschließen der Konfiguration
Klicken Sie auf Drucken (Print).
Wenn Sie den Druckvorgang ausführen, werden die Daten ohne Rand auf das Papier gedruckt.
 Wichtig
Wichtig
- Beim randlosen Druck werden nur bestimmte Papierformate unterstützt. Stellen Sie sicher, dass Sie unter Papierformat (Paper Size) ein Format auswählen, für das "randlos" angegeben ist.
- Ist der randlose Druck aktiviert, sind die Optionen Normalpapier (Plain Paper), Hagaki und Hagaki (A) in der Liste Medientyp (Media Type) unter Qualität und Medium (Quality & Media) im Popupmenü des Druckdialogfensters abgeblendet und nicht verfügbar.
- Je nach Papiertyp kann die Druckqualität an den oberen und unteren Rändern des Papiers beim randlosen Drucken abnehmen. Beim randlosen Drucken auf dickem Papier kann die Vorder- oder Rückseite des Papiers verschmiert werden.
- Wenn sich das Verhältnis von Höhe zu Breite von den Bilddaten unterscheidet, wird abhängig vom Format des Mediums ein Teil des Bildes möglicherweise nicht gedruckt.
Beschneiden Sie in diesem Fall die Bilddaten mit einer Anwendungssoftware entsprechend dem Papierformat. - Wenn der Zoomdruck oder der Seitenlayoutdruck aktiviert ist, können Sie keinen randlosen Druck durchführen.
 Hinweis
Hinweis
- Wenn Sie im Druckdialog Medientyp (Media Type) als Premium feiner Kunstdruck glatt (Premium Fine Art Smooth), Fotopapier Pro Premium Matt A (Photo Paper Pro Premium Matte A), Fotopapier Pro Premium Matt (Photo Paper Pro Premium Matte) oder Fotopapier Matt (Matte Photo Paper) im Popup-Menü Qualität und Medium (Quality & Media) eingestellt haben, wird ganzseitiges randloses Drucken nicht empfohlen.
Erweitern der zu druckenden Bildfläche des Dokuments
Wenn Sie einen großen Wert für die Erweiterung festlegen, können Sie ohne Probleme randlos drucken. Der Teil des Dokuments, der über den Papierbereich hinausragt, wird jedoch nicht gedruckt. Dies bedeutet, dass Objekte im Randbereich eines Fotos unter Umständen ausgeblendet werden.
Reduzieren Sie den Erweiterungswert, wenn Sie mit dem Ergebnis des randlosen Druckens nicht zufrieden sind. Wird der Schieberegler Randlose Erweiterung (Borderless Extension) nach links verschoben, nimmt der Erweiterungsumfang ab.
 Wichtig
Wichtig
- Wenn der Erweiterungsumfang verringert wird, kann je nach Papiergröße ein unerwünschter Rand auf dem Ausdruck erscheinen.
 Hinweis
Hinweis
- Befindet sich der Schieberegler Randlose Erweiterung (Borderless Extension) ganz links, werden die Bilddaten nicht beschnitten. Wählen Sie diese Einstellung, wenn Sie die Adressseite einer Postkarte bedrucken, damit die Postleitzahl des Absenders an der richtigen Position gedruckt wird.

