Udskrivning fra iOS-enhed (AirPrint)
Brug AirPrint til at udskrive fotos, e-mails, websider og dokumenter uden at skulle downloade særlig programmer.
 Vigtigt
Vigtigt
- Der er begrænsninger på udskrivning med AirPrint. Vær opmærksom på dette på forhånd.

Kontrol af dit miljø
Først skal du kontrollere dit miljø.
AirPrint-driftsmiljø
iPhone, iPad og iPod touch, der kører med den nyeste version af iOSKrav
iOS-enheden og printeren skal være forbundet ved hjælp af én af følgende metoder:- Tilsluttet det samme netværk via et LAN
- Tilsluttet direkte uden trådløs router (direkte forbindelse)
Udskrivning med AirPrint fra iOS-enhed
Kontroller, at printeren er tændt
 Bemærk
Bemærk- Hvis Tænd automatisk for strøm (Auto power on) aktiveres, tændes printeren automatisk, når der modtages et udskriftsjob.
Læg papir i printeren
Tryk på handlingsikonet via iOS-enhedens program
Følgende skærmbillede vises, når der udskrives fra iOS 10's Safari. Skærmbilledet varierer afhængigt af enhederne eller programmerne.
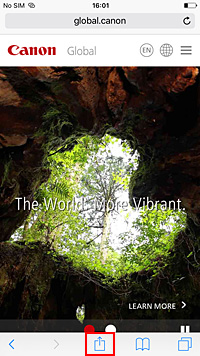
Der vises menupunkter.
Tryk på Udskriv (Print)
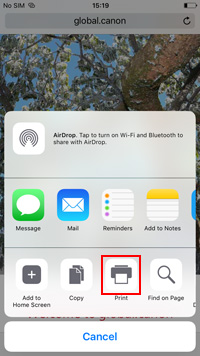
Vælg din models navn under Printer i Printerindstillinger (Printer Options)
 Vigtigt
Vigtigt- Da nogle programmer ikke understøtter AirPrint, vises Printerindstillinger (Printer Options) muligvis ikke. Hvis et program ikke lader dig bruge printerindstillingerne, kan du ikke udskrive fra det pågældende program.
Kontroller udskrivningsindstillinger
Angiv det antal kopier, der skal udskrives, og de udskrivningsindstillinger, du skal bruge.
Tryk på Udskriv (Print)
Printeren udskriver i henhold til de angivne indstillinger.
 Bemærk
Bemærk
- Det kan tage et par minutter, før Wi-Fi-forbindelsen får oprettet forbindelse, efter at printeren tændes. Udskriv, efter du har tjekket, at printeren har forbindelse til netværket.
- Du kan ikke bruge AirPrint, hvis Bonjour-indstillingerne for printeren er deaktiveret. Tjek LAN-indstillingerne for printeren, og aktiver Bonjour-indstillingerne.
- I "Udskrivning ved hjælp af AirPrint er ikke muligt" kan du få flere oplysninger om problemer med udskrivning ved brug af AirPrint.
Papirstørrelse
Med AirPrint vælges papirstørrelsen automatisk i henhold til det program, der bruges på iOS-enheden og det område, hvori AirPrint bruges.
Når du bruger fotoprogrammet, er standardpapirstørrelsen L i Japan og 4"x6" eller KG i andre lande og områder.
Når du bruger dokumentprogrammet, er standardpapirstørrelsen Letter-format i USA og A4 i Japan og Europa.
Hvis papirindstillingerne ved udskrivning afviger fra de papiroplysninger, der er registreret på printeren, udskrives dokumentet ved hjælp af de papirindstillinger, der er konfigureret på printeren.
 Vigtigt
Vigtigt
- De oprindelige indstillinger for papirstørrelse kan variere afhængigt af enhed eller operativsystem.
Det anbefales at foretage en testudskrivning. - Den tilgængelige papirstørrelse kan variere, alt efter hvilket program du bruger.
Kontrol af printerstatus
Du kan tjekke udskrivningsstatus for AirPrint fra Udskriftscenter (Print Center).
Dobbeltklik på knappen Startside (Home) på iOS-enheden for at skifte til multitaskingtilstand, stryg til højre for at få vist Udskriftscenter (Print Center), og tryk derefter på det.
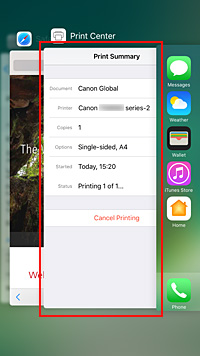
Sletning af udskriftsjob
Hvis du vil slette et udskriftsjob med AirPrint, skal du bruge en af følgende to metoder:
- Fra printer: Brug knappen Stop for at annullere udskriftsjobbet.
- Fra iOS-enhed: Dobbeltklik på knappen Startside (Home) på iOS-enheden for at skifte til multitaskingtilstand, stryg til højre for at få vist Udskriftscenter (Print Center), og tryk derefter på det. Tryk på det udskriftsjob, der skal slettes, på den viste skærm, og tryk derefter på Annuller udskrivning (Cancel Printing).
Begrænsninger på AirPrint
- Hvis A3+ er valgt som Papirstørrelse (Paper Size) i udskriftsdialogen, kan en del af billedet muligvis ikke være på papiret.

