

Quando você executa o revestimento transparente, a impressora aplica a tinta do otimizador chroma (CO) na superfície de impressão e permite que você ajuste o brilho.
Você também pode criar as áreas que deverão receber revestimento transparente e salvar as informações de área como um formulário.
Quando você usa um formulário para executar a aplicação de revestimento transparente, é possível notar efeitos decorativos que fazem com que alguns caracteres e padrões saltem para fora.

Esta seção explica os procedimentos para alterar as configurações de revestimento transparente.
Na Caixa de Diálogo Imprimir, exiba o menu pop-up e selecione Revestimento Transparente (Clear Coating)
Definindo a área de revestimento transparente
Selecione Automático (Auto), Geral (Overall) ou Personalizada (Custom) que corresponda à sua finalidade para Área de Revestimento Transparente (Clear Coating Area).
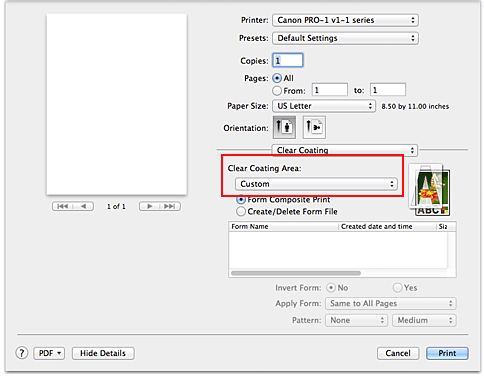
A impressora define automaticamente as áreas que deverão receber revestimento transparente e se o revestimento transparente deverá ser executado.
Talvez seja possível reduzir o consumo de tinta do otimizador chroma (CO) ou aumentar a velocidade de impressão.
A impressora aplica revestimento transparente em toda a área de impressão.
Se a seleção de Automático (Auto) produzir efeitos insatisfatórios de revestimento transparente, a seleção de Geral (Overall) poderá aprimorar os resultados.
Use um formulário para especificar as áreas de revestimento transparente.
Selecione esta opção também quando você estiver criando ou apagando um formulário.
Se você selecionar Automático (Auto) ou Geral (Overall), vá para a etapa 5.
Se você selecionar Personalizada (Custom), execute as etapas a seguir.
 Importante
Importante
Em Qualidade e Mídia (Quality & Media), examine Tipo de Mídia (Media Type). Se um tipo de mídia diferente de Papel Fotog. Acetinado Plus II N (Photo Paper Plus Glossy II N), Papel Fotog. Acetinado Plus II (Photo Paper Plus Glossy II), Fotográfico Profissional Platina (Photo Paper Pro Platinum), Fotográfico Profis. Brilhante (Photo Paper Pro Luster), Papel Fotog. Semibrilhante Plus (Photo Paper Plus Semi-gloss), Outro Glossy Paper (Marg. Lar.) (Other Glossy Paper (Wide Margins)) ou Outro Glossy Paper (Other Glossy Paper) estiver selecionado, você não poderá selecionar Geral (Overall) ou Personalizada (Custom).
Dependendo da qualidade de impressão definida em Qualidade e Mídia (Quality & Media), talvez você não consiga selecionar Personalizada (Custom).
Se Geral (Overall) estiver selecionado, e o tipo de mídia for alterado para um tipo que não possa usar Geral (Overall), a configuração da área de revestimento transparente será alterada para Automático (Auto).
Se Personalizada (Custom) estiver selecionado, e o tipo de mídia ou a qualidade de impressão for alterada para um tipo que não seja compatível com impressão composto por formulário ou criação de arquivo de formulário, a configuração da área de revestimento transparente será alterada para Automático (Auto).
Selecionando um arquivo de formulário
Clique em Impressão Composto por Formulário (Form Composite Print) e, dos arquivos de formulário, selecione o arquivo de formulário a ser usado.
As áreas em branco do formulário selecionado tornam-se as áreas de revestimento transparente.
O revestimento transparente não é aplicado em áreas que não estejam em branco.
 Nota
Nota
Para exibir os arquivos de formulário em uma lista, você deve primeiramente criar os arquivos de formulário.
Para obter instruções sobre a criação de arquivos de formulário, consulte "Criar ou Excluir um Arquivo de Formulário".
Você pode reorganizar os arquivos de formulário exibidos clicando no cabeçalho da lista.
Defina os detalhes do formulário
Se necessário, especifique as seguintes configurações:
Você pode reverter as áreas de revestimento transparente.
Defina o método de aplicação do formulário nas páginas do documento.
Para aplicar a primeira página do formulário selecionado no documento inteiro, selecione O Mesmo p/ Todas Págs (Same to All Pages).
Para fazer com que o documento e o formulário correspondam sequencialmente a partir da primeira página, selecione Página Individual (Individual Page).
Selecione o tipo e o tamanho do padrão na lista.
O padrão é aplicado nas áreas que estão sem revestimento.
Conclua a configuração
Clique em Imprimir (Print).
Quando a impressão for executada, o efeito de revestimento transparente que foi definido será adicionado ao documento impresso.
 Importante
Importante
Os efeitos decorativos de revestimento transparente poderão diminuir dependendo do documento que deverá receber o revestimento transparente.
A seleção de Impr. Foto em Preto-e-Branco (Black and White Photo Print) em Qualidade e Mídia (Quality & Media) poderá diminuir os efeitos decorativos do revestimento transparente.
Topo da página
|