

A função de alinhamento da posição da cabeça de impressão corrige as posições de instalação da cabeça de impressão e aprimora os desvios das cores e das linhas.
Esta impressora oferece suporte a dois métodos de alinhamento da cabeça: alinhamento automático e alinhamento manual.
Normalmente, a impressora é configurada para alinhamento automático da cabeça.
Se os resultados da impressão do alinhamento automático da cabeça de impressão não forem satisfatórios, execute o alinhamento manual da cabeça.
O procedimento para executar o alinhamento manual da cabeça de impressão é o seguinte:
 Nota
Nota
Se a tampa interna estiver aberta, feche-a.
 Alinhamento da Cabeça de Impressão (Print Head Alignment)
Alinhamento da Cabeça de Impressão (Print Head Alignment)
Selecione Configurações Personalizadas (Custom Settings) no menu pop-up do Canon IJ Printer Utility
Alterne o alinhamento da cabeça de impressão para manual
Marque a caixa de seleção Alinhar cabeças manualmente (Align heads manually).
Aplicar as configurações
Clique em Aplicar (Apply) e, quando a mensagem de confirmação for exibida, em OK.
Selecione Teste de impressão (Test Print) no menu pop-up do Canon IJ Printer Utility
Clique no ícone Alinhamento da Cabeça de Impressão (Print Head Alignment)
Uma mensagem é exibida.
Coloque papel na impressora
Coloque três folhas de papel comum A4 ou Letter Matte Photo Paper (MP-101) na bandeja traseira.
 Nota
Nota
Dependendo da condição da impressora, talvez seja necessário usar quatro folhas de tamanho A4 ou Letter Matte Photo Paper (MP-101).
Execute o alinhamento da cabeça
Verifique se a impressora está ligada e clique em Alinhar Cabeça de Impressão (Align Print Head).
O primeiro padrão é impresso.
 Importante
Importante
Não abra a tampa superior com a impressão em andamento.
Verifique o padrão impresso
Insira os números dos padrões com o menor número de riscos nas caixas associadas e clique em OK.
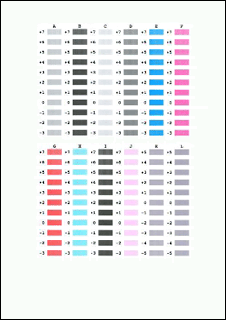
 Nota
Nota
Caso seja difícil escolher o melhor padrão, opte pela configuração que produza as linhas verticais menos visíveis.
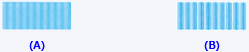
(A) Riscos verticais menos perceptíveis
(B) Riscos verticais mais perceptíveis
Confirme a mensagem exibida e clique em OK
O segundo padrão é impresso.
 Importante
Importante
Não abra a tampa superior com a impressão em andamento.
Verifique o padrão impresso
Insira os números dos padrões com o menor número de riscos nas caixas associadas e clique em OK.
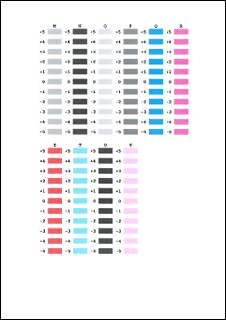
 Nota
Nota
Caso seja difícil escolher o melhor padrão, opte pela configuração que produza as linhas verticais menos visíveis.
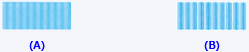
(A) Riscos verticais menos perceptíveis
(B) Riscos verticais mais perceptíveis
Confirme a mensagem exibida e clique em OK
O terceiro padrão é impresso.
 Importante
Importante
Não abra a tampa superior com a impressão em andamento.
Verifique o padrão impresso
Insira os números dos padrões com o menor número de riscos nas caixas associadas e clique em OK.
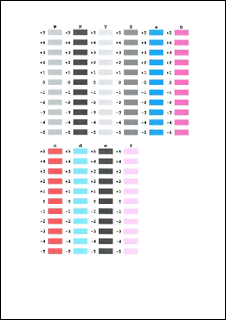
 Nota
Nota
Caso seja difícil escolher o melhor padrão, opte pela configuração que produza as linhas verticais menos visíveis.
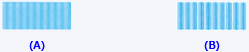
(A) Riscos verticais menos perceptíveis
(B) Riscos verticais mais perceptíveis
Para executar os ajustes restantes
Se for exibida uma mensagem de confirmação, clique em OK.
 Nota
Nota
Após a conclusão do alinhamento da cabeça, você poderá imprimir e verificar a configuração atual. Para fazer isso, clique no ícone Alinhamento da Cabeça de Impressão (Print Head Alignment) e, quando a mensagem for exibida, clique em Imprimir Valor de Alinhamento (Print Alignment Value).
Topo da página
|