

Funkcja ta umożliwia drukowanie danych bez marginesów w wyniku takiego powiększenia obrazu, że drukowane dane wystają nieco poza obszar papieru. Podczas drukowania standardowego wokół obszaru dokumentu są tworzone marginesy. Natomiast w trybie drukowania bez obramowania marginesy nie są tworzone. Aby wydrukować dane bez marginesów, np. fotografię, należy wybrać funkcję drukowania bez obramowania.
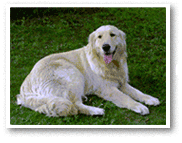
|

|
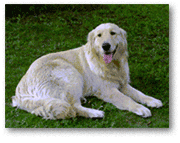
|
|---|
Procedura drukowania bez obramowania jest następująca:
Wybierz rozmiar papieru używanego do wydruku bez obramowania
Wybierz opcję „XXX (bez obramowania)” w menu Rozmiar papieru (Paper Size) w Okno dialogowe Drukuj.
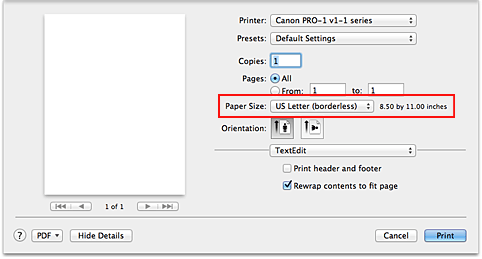
Wybierz w menu rozwijanym polecenie Drukowanie bez obramowania (Borderless Printing)
Dostosuj szerokość rozszerzenia dla papieru
W razie potrzeby dostosuj rozszerzenie za pomocą suwaka Szerokość rozszerzenia (Amount of Extension).
Przesunięcie suwaka w prawo powoduje zwiększenie szerokości rozszerzenia papieru, a w lewo – jej zmniejszenie.
W większości przypadków zaleca się ustawienie suwaka na drugiej pozycji z prawej strony.
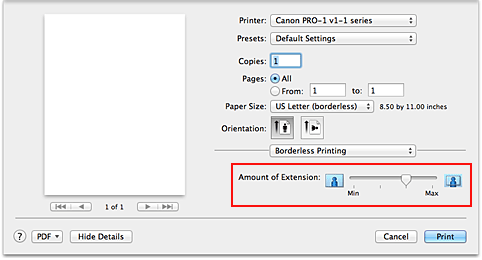
 Ważne
Ważne
Ustawienie suwaka Szerokość rozszerzenia (Amount of Extension) w skrajnej prawej pozycji może spowodować zabrudzenie spodniej strony papieru.
Zakończ konfigurację
Kliknij przycisk Drukuj (Print).
Gdy wybierzesz polecenie wydruku, tekst zostanie wydrukowany na papierze bez żadnych marginesów.
 Ważne
Ważne
Funkcja drukowania bez obramowania obsługuje jedynie określone rozmiary papieru. Należy pamiętać o wybraniu z listy Rozmiar papieru (Paper Size) rozmiaru papieru o końcówce „(bez obramowania)”.
Jeśli włączono drukowanie bez obramowania, w oknie dialogowym Drukuj po wyświetleniu menu rozwijanego i kliknięciu kolejno pozycji Jakość i nośnik (Quality & Media) i Typ nośnika (Media Type) dostępne są tylko następujące opcje: Photo Paper Plus Glossy II N, Photo Paper Plus Glossy II, Photo Paper Pro Platinum, Photo Paper Pro Luster, Photo Paper Plus Semi-gloss, Matte Photo Paper, Inny Papier Glossy (Other Glossy Paper) oraz Ink Jet Hagaki.
W zależności od typu zastosowanego papieru, jakość druku może ulec pogorszeniu lub arkusz może zostać poplamiony w górnej bądź dolnej części.
Jeśli stosunek wysokości do szerokości różni się dla danych obrazu, fragment obrazu może nie zostać wydrukowany w zależności od typu zastosowanego nośnika.
Należy wówczas przyciąć obraz za pomocą aplikacji, stosownie do rozmiaru papieru.
W przypadku włączenia drukowania skalowanego lub wydruku układu strony nie można drukować bez obramowania.
Ustawienie dużej szerokości rozszerzenia pozwala na bezproblemowe drukowanie bez obramowania. Jednak część dokumentu wykraczająca poza krawędzie papieru nie zostanie wydrukowana. Z tego powodu obiekty znajdujące się na obrzeżach fotografii również mogą nie zostać wydrukowane.
Z tego względu zalecane jest wykonanie próbnego wydruku bez obramowania. Jeśli wynik drukowania bez obramowania jest niezadowalający, można zmniejszyć rozszerzenie. Szerokość rozszerzenia zmniejsza się w miarę przesuwania suwaka Szerokość rozszerzenia (Amount of Extension) w lewo.
 Ważne
Ważne
W przypadku zmniejszenia szerokości rozszerzenia na wydruku może się pojawić nieoczekiwany margines, zależny od rozmiaru papieru.
 Uwaga
Uwaga
W przypadku ustawienia suwaka Szerokość rozszerzenia (Amount of Extension) w skrajnym lewym położeniu obraz jest drukowany w pełnym rozmiarze. Po wybraniu takiego ustawienia przy drukowaniu strony adresowej pocztówki kod pocztowy nadawcy jest drukowany we właściwym miejscu.
Góra strony
|