

In dit dialoogvenster kunt u de afdrukkleur naar wens aanpassen. Als de kleuren van de afgedrukte afbeelding niet naar wens zijn, past u de eigenschappen in het dialoogvenster aan en drukt u opnieuw af.
In tegenstelling tot speciale software voor beeldverwerking hebben de aanpassingen die u hier opgeeft, geen invloed op de kleuren van de oorspronkelijke afdrukgegevens. In dit dialoogvenster kunt u verfijnde aanpassingen aanbrengen.
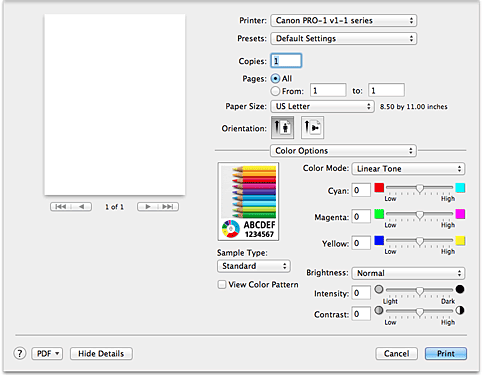
Geeft het effect van kleuraanpassing weer.
Terwijl u een item aanpast, zijn de effecten zichtbaar in de kleur en de helderheid.
U kunt de kleuraanpassingen gemakkelijk controleren.
Selecteer een afbeelding die u als voorbeeld wilt weergeven.
U kunt er zo nodig een uit Standaard (Standard), Portret (Portrait), Landschap (Landscape) of Afbeeldingen (Graphics) selecteren die het beste bij de afdrukresultaten past.
Geeft een controlepatroon weer voor kleurveranderingen door kleuraanpassing.
Schakel dit selectievakje in als u een voorbeeldafbeelding wilt weergegeven met een kleurenpatroon.
Schakel dit selectievakje uit als u de voorbeeldafbeelding wilt weergegeven met een afbeelding die u hebt geselecteerd met Type voorbeeld (Sample Type).
 Opmerking
Opmerking
De voorbeeldafbeelding wordt monochroom weergegeven als het selectievakje Foto's afdrukken in zwart-wit (Black and White Photo Print) is ingeschakeld bij Kwaliteit en media (Quality & Media).
Klik op het pop-upmenu en selecteer de methode voor kleurrepresentatie die geschikt is voor het document dat afgedrukt moet worden.
De printer drukt gegevens af in kleurtinten waaraan veel mensen de voorkeur geven; de originele kleuren van de afbeelding worden weergegeven en driedimensionale effecten en hoge, scherpe contrasten worden gegenereerd.
Selecteer deze methode om af te drukken met Canon Digital Photo Color.
Wanneer de gegevens worden afgedrukt, benadrukt de printer subtiele kleurverschillen tussen donkere en lichte delen, waarbij de donkerste en lichtste gebieden intact blijven.
Wanneer de gegevens worden afgedrukt, past de printer het resultaat toe van gedetailleerde aanpassingen die zijn aangebracht met een toepassing, zoals aanpassingen in de helderheid.
Selecteer deze methode als u gegevens wilt afdrukken door de bewerkingen en verbeteringen van de toepassing rechtstreeks toe te passen.
In deze modus worden de eigenschappen van de weergegeven gegevens op de monitor correct toegepast en worden de gegevens afgedrukt.
Selecteer deze modus wanneer u een afbeelding corrigeert terwijl u het afdrukvoorbeeld op de monitor controleert en afdrukeffecten wilt creëren die overeenkomen met het beeld op de monitor.
Met de functie Vivid Photo kunt u afbeeldingsgegevens in levendige kleuren afdrukken.
Door de functie Vivid Photo worden de kleuren in achtergronden benadrukt, terwijl de huidskleur van personen natuurlijk blijft.
Met deze functie kunt u levendige kleuren nog levendiger maken.
Pas indien nodig de sterkte van elke kleur aan.
Als u een kleur wilt versterken, sleept u de schuifregelaar naar rechts.
Als u een kleur zwakker wilt maken, sleept u de schuifregelaar naar links.
U kunt ook rechtstreeks een waarde invoeren voor de schuifregelaar.
Voer een waarde in tussen -50 en 50.
Door het aanpassen van de kleurbalans ontstaan er variaties in de balans tussen de volumes van de afzonderlijke kleurinkten en dus in de tinten van een document als geheel.
Gebruik het printerbesturingsbestand alleen als u kleine wijzigingen in de kleurbalans wilt aanbrengen.
Gebruik de toepassing als u de kleurbalans ingrijpend wilt wijzigen.
Hiermee stelt u de kleuraanpassing in voor monochroom afdrukken.
U kunt Koele tint (Cool Tone), Zwart-wit (Black and White), Warme tint (Warm Tone) of Aangepast (Custom) selecteren.
U kunt ook X- en Y-waarden invoeren terwijl u de kleuren bekijkt, met de muis op het gedeelte voor aanpassingen klikken of de tint aanpassen door de schuifknop te slepen.
 Belangrijk
Belangrijk
Tint (Tone) en X, Y (monochromatische aanpassingswaarde) worden weergegeven als het selectievakje Foto's afdrukken in zwart-wit (Black and White Photo Print) is geselecteerd bij Kwaliteit en media (Quality & Media).
Selecteer de helderheid voor de afgedrukte afbeeldingen.
U kunt het niveau van puur wit en zwart niet wijzigen.
U kunt wel het contrast van de kleuren tussen wit en zwart wijzigen.
Selecteer deze methode om de algehele dichtheid van een afdruk aan te passen.
Sleep de schuifregelaar naar rechts om de intensiteit te verhogen.
Sleep de schuifregelaar naar links om de intensiteit te verlagen.
U kunt ook rechtstreeks een waarde invoeren voor de schuifregelaar.
Voer een waarde in tussen -50 en 50.
De functie Contrast verandert tijdens het afdrukken de verschillen tussen licht en donker in afbeeldingen.
Wanneer u de verschillen tussen de lichte en donkere gebieden van afbeeldingen groter en duidelijker wilt maken, verhoogt u het contrast.
Wanneer u echter de verschillen tussen de lichte en donkere gebieden van afbeeldingen kleiner en minder duidelijk wilt maken, verlaagt u het contrast.
U kunt ook rechtstreeks een waarde invoeren voor de schuifregelaar.
Voer een waarde in tussen -50 en 50.
 Belangrijk
Belangrijk
Wanneer het selectievakje Foto's afdrukken in zwart-wit (Black and White Photo Print) is geselecteerd bij Kwaliteit en media (Quality & Media), zijn de opties voor kleurbalans (Cyaan (Cyan), Magenta en Geel (Yellow)) niet beschikbaar.
Als u ColorSync selecteert voor Kleurafstemming (Color Matching), zijn Kleurenmodus (Color Mode), de kleurbalans (Cyaan (Cyan), Magenta, Geel (Yellow)), Tint (Tone), X, Y, Helderheid (Brightness), Intensiteit (Intensity) en Contrast niet beschikbaar voor selectie.
Naar boven
|