

Cette boîte de dialogue vous permet d'ajuster la couleur d'impression. Si la couleur de l'image imprimée n'est pas celle prévue, ajustez les propriétés dans la boîte de dialogue et tentez une nouvelle impression.
Les réglages effectués ici n'affectent pas les couleurs définies dans les données d'impression d'origine, contrairement aux logiciels d'application destinés au traitement d'images. Utilisez cette boîte de dialogue pour effectuer des réglages précis.
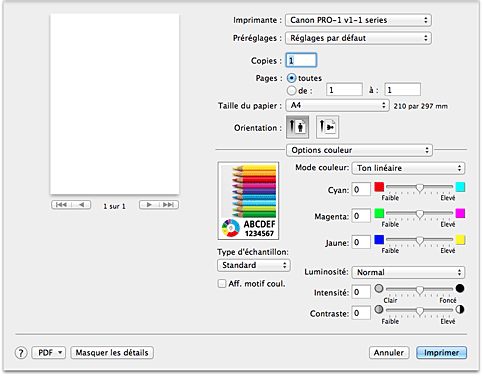
Permet d'afficher les résultats du réglage des couleurs.
Une fois le réglage de chaque élément effectué, les effets se ressentent dans la couleur et la luminosité.
Vous pouvez facilement vérifier l'état du réglage des couleurs.
Sélectionnez une image que vous voulez afficher comme échantillon.
Si nécessaire, sélectionnez une image dont le type est le plus proche du résultat d'impression voulu : Standard, Portrait, Paysage ou Graphiques.
Affiche un motif permettant de visualiser le résultat du réglage des couleurs.
Cochez cette case lorsque vous souhaitez afficher l'exemple d'image avec un motif de couleur.
Désactivez la case si vous voulez afficher l'exemple d'image avec un motif de couleur sélectionné dans Type d'échantillon.
 Remarque
Remarque
Lorsque la case Impression photo noir et blanc est cochée dans Qualité et support, les éléments graphiques s'affichent en monochrome.
Cliquez sur le menu déroulant, puis sélectionnez la méthode de représentation des couleurs correspondant le mieux au document à imprimer.
L'imprimante imprime les données avec les teintes que la plupart des gens aiment, en reproduisant les couleurs des données d'image de l'original et réalisant des effets en trois dimensions avec des contrastes élevés et nets.
Sélectionnez cette méthode pour imprimer avec la Photo couleur numérique Canon.
Lors de l'impression des données, l'imprimante accentue les différences entre les zones claires et foncées, sans affecter les zones les plus claires et les plus foncées.
Lors de l'impression des données, l'imprimante applique les résultats des réglages précis, tels que l'ajustement de la luminosité effectué à l'aide d'un logiciel d'application.
Sélectionnez cette méthode pour imprimer des données en appliquant directement les résultats d'édition et de retouche du logiciel d'application.
Cette option applique correctement les caractéristiques des données affichées sur le moniteur et imprime ces données.
Sélectionnez cette fonction si vous avez corrigé une image en vérifiant l'image à imprimer à l'écran et souhaitez obtenir des impressions avec un résultat proche de ce qui est affiché à l'écran.
La fonction Vivid Photo permet d'imprimer des données d'image avec des couleurs vives.
La fonction Vivid Photo fait ressortir les couleurs des arrière-plans tout en conservant une couleur chair naturelle pour les personnages.
Cette fonction permet de rendre encore plus lumineuses les couleurs vives.
Si nécessaire, modifiez l'intensité de chaque couleur.
Pour renforcer une couleur, déplacez le curseur vers la droite.
Pour réduire une couleur, déplacez le curseur vers la gauche.
Vous pouvez également entrer directement une valeur dans la zone associée au curseur.
Entrez une valeur comprise entre -50 et 50.
L'ajustement de l'équilibre des couleurs aboutit à des variations dans le volume des encres respectives et dans les teintes du document dans son ensemble.
Utilisez le pilote d'imprimante uniquement pour des modifications légères de l'équilibre des couleurs.
Pour des modifications importantes, utilisez le logiciel d'application.
Définit le réglage des couleurs pour l'impression monochrome.
Vous pouvez sélectionner Ton froid, Noir et blanc, Ton chaud ou Personnalisé.
Vous pouvez également entrer des valeurs pour X et Y tout en vérifiant la tonalité des couleurs, cliquer sur la zone de réglage à l'aide de la souris ou régler la tonalité en faisant glisser le curseur.
 Important
Important
Ton, X et Y (valeur de réglage monochromatique) sont affichés lorsque la case à cocher Impression photo noir et blanc est activée pour Qualité et support.
Sélectionnez la luminosité des images imprimées.
Vous ne pouvez pas modifier les niveaux de noir et de blanc purs.
Vous pouvez modifier le contraste de couleurs entre le noir et le blanc.
Sélectionnez cette méthode pour ajuster la densité globale de l'impression.
Déplacez le curseur vers la droite pour augmenter la densité.
Déplacez le curseur vers la gauche pour réduire la densité.
Vous pouvez également entrer directement une valeur dans la zone associée au curseur.
Entrez une valeur comprise entre -50 et 50.
La fonction Contraste modifie les différences entre le clair et le foncé dans les images pendant l'impression.
Pour renforcer et rendre plus distinctes les différences entre les zones claires et foncées des images, augmentez le contraste.
À l'opposé, pour réduire et atténuer les différences entre les zones claires et foncées des images, réduisez le contraste.
Vous pouvez également entrer directement une valeur dans la zone associée au curseur.
Entrez une valeur comprise entre -50 et 50.
 Important
Important
Lorsque la case à cocher Impression photo noir et blanc est activée pour Qualité et support, les options d'équilibre des couleurs (Cyan, Magenta, Jaune) ne sont pas disponibles.
Si vous sélectionnez ColorSync pour Concordance des couleurs, Mode couleur, l'équilibre des couleurs (Cyan, Magenta, Jaune), Ton, X, Y, Luminosité, Intensité et Contraste apparaissent en grisé et ne sont pas disponibles.
Haut de la page
|