

Al llevar a cabo el revestimiento transparente, la impresora aplica una tinta de optimizador de croma (CO) a la superficie de impresión y le permite ajustar el brillo.
También puede crear las áreas a las que se aplicará el revestimiento transparente y guardar la información de área como un formulario.
Cuando utilice un formulario para realizar un revestimiento transparente, puede conseguir efectos decorativos mediante los cuales desplieguen determinados caracteres y patrones.
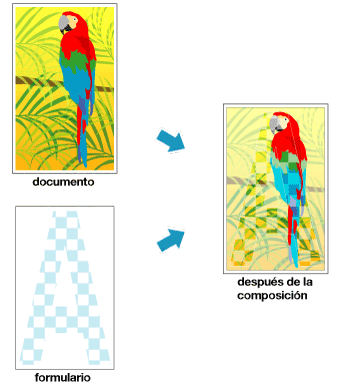
En esta sección se describen procedimientos para cambiar la configuración de revestimiento transparente.
En el Cuadro de diálogo Imprimir, abra el menú desplegable y seleccione Revestimiento transparente (Clear Coating)
Establezca el área de revestimiento transparente
En Área de revestimiento transparente (Clear Coating Area), seleccione Auto, Toda (Overall) o Personalizada (Custom), según sus necesidades.
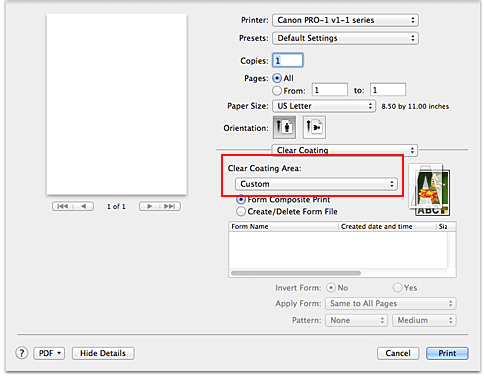
La impresora establece automáticamente las áreas a las que se aplicará un revestimiento transparente y si debe ejecutarse el revestimiento transparente.
Existe la posibilidad de reducir el consumo de tinta del optimizador de croma (CO) o acelerar la velocidad de impresión.
La impresora aplica una revestimiento transparente a toda el área de impresión.
Si el efecto de revestimiento transparente obtenido al seleccionar Auto no es satisfactorio, puede que seleccionando Toda (Overall) mejoren los resultados.
Utilice un formulario para especificar las áreas de revestimiento transparente.
Seleccione estas opción también cuando esté creando o eliminando un formulario.
Si selecciona Auto o Toda (Overall), vaya al paso 5.
Si selecciona Personalizada (Custom), realice los pasos siguientes.
 Importante
Importante
En Calidad y soporte (Quality & Media), mire el Tipo de soporte (Media Type). Si ha seleccionado un tipo de soporte distinto de Papel Fotográfico Brillo II N (Photo Paper Plus Glossy II N), Papel Fotográfico Brillo II (Photo Paper Plus Glossy II), Fotográfico Profesional Platinum (Photo Paper Pro Platinum), Fotográfico Pro Brillante (Photo Paper Pro Luster), Papel Fotog. Plus Semi Brillante (Photo Paper Plus Semi-gloss), Otro Papel Satin. (Marg. ancho) (Other Glossy Paper (Wide Margins)) u Otro Papel Satinado (Other Glossy Paper), no podrá seleccionar Toda (Overall) ni Personalizada (Custom).
En función del tipo de calidad de impresión que se haya establecido en Calidad y soporte (Quality & Media), es posible que no se pueda seleccionar Personalizada (Custom).
Si se selecciona Toda (Overall) y se cambia el tipo de soporte a uno para el que no se puede utilizar la configuración Toda (Overall), el área de revestimiento transparente se cambia a Auto.
Si se selecciona Personalizada (Custom) y se cambia el tipo de soporte o la calidad de impresión a una configuración que no admite la impresión de formularios compuestos o la creación de archivos de formulario, la configuración de área de revestimiento transparente cambia a Auto.
Selección de un archivo de formulario
Haga clic en Impresión compuesta de formulario (Form Composite Print) y, en los archivos de formulario, seleccione el archivo de formulario que va a utilizar.
Las áreas blancas del formulario seleccionado se convierten en las áreas de revestimiento transparente.
El revestimiento transparente sólo se aplica a las áreas blancas.
 Nota
Nota
Para mostrar los archivos de formulario en una lista, primero debe crearlos.
Para obtener instrucciones sobre cómo crear archivos de formulario, consulte "Crear o eliminar un archivo de formulario".
Puede cambiar el orden de los archivos de formulario mostrados haciendo clic en la cabecera de la lista.
Establezca los detalles del formulario
Si es necesario, especifique las siguientes configuraciones:
Puede invertir las áreas de revestimiento transparente.
Establezca el método para aplicar el formulario a las páginas del documento.
Para aplicar la primera página del formulario seleccionado a todo el documento, seleccione Igual para todas las páginas (Same to All Pages).
Para que coincidan el documento y el formulario en secuencia desde la primera página, seleccione Cada página (Individual Page).
Seleccione el tipo y el tamaño de patrón en la lista.
El patrón se aplica a las áreas que no tienen revestimiento transparente.
Finalice la configuración
Haga clic en Imprimir (Print).
El efecto de revestimiento transparente establecido se añade cuando se lleva a cabo la impresión del documento.
 Importante
Importante
Es posible que los efectos decorativos del revestimiento transparente disminuyan en función del documento al que se va a aplicar el revestimiento transparente.
Si selecciona Impr. foto en blanco y negro (Black and White Photo Print) en Calidad y soporte (Quality & Media), puede reducir el efecto decorativo del revestimiento transparente.
Principio de página
|