

La alineación de los cabezales de impresión corrige la posición de instalación de los cabezales de impresión y mejora las desviaciones de los colores y las líneas.
Esta impresora admite dos métodos de alineación de los cabezales: la alineación automática de los cabezales y la alineación manual de los cabezales.
Normalmente, la impresora está ajustada para realizar la alineación automática de los cabezales.
Si los resultados de impresión de la alineación automática del cabezal de impresión no son satisfactorios, ejecute la alineación manual del cabezal.
El procedimiento que debe seguirse para la alineación manual de los cabezales de impresión es el siguiente:
 Nota
Nota
Si la cubierta interior está abierta, ciérrela.
 Alineación de los cabezales de impresión (Print Head Alignment)
Alineación de los cabezales de impresión (Print Head Alignment)
Seleccione Configuración personalizada (Custom Settings) en el menú desplegable de Canon IJ Printer Utility
Seleccione la alineación manual de los cabezales
Marque la casilla de verificación Alinear cabezales manualmente (Align heads manually).
Aplique la configuración
Haga clic en Aplicar (Apply) y, cuando aparezca el mensaje de confirmación, haga clic en OK.
Seleccione Impresión de prueba (Test Print) en el menú desplegable de Canon IJ Printer Utility
Haga clic en el icono Alineación de los cabezales de impresión (Print Head Alignment)
Aparecerá un mensaje.
Cargue papel en la impresora
Cargue tres hojas de Papel Fotográfico Mate (MP-101) de tamaño A4 o Carta en la bandeja posterior.
 Nota
Nota
En función de las condiciones de la impresora, necesitará usar 4 hojas de Papel Fotográfico Mate (MP-101) de tamaño A4 o Carta.
Lleve a cabo la alineación de los cabezales de impresión
Asegúrese de que la impresora está encendida y haga clic en Alinear cabezales de impresión (Align Print Head).
Se imprimirá el primer patrón.
 Importante
Importante
No abra la tapa superior mientras la impresión esté en curso.
Compruebe el patrón impreso
Introduzca el número de los patrones que contienen el menor número de franjas blancas en los cuadros asociados y haga clic en OK.
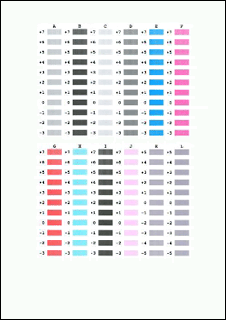
 Nota
Nota
Si le resulta difícil seleccionar el mejor patrón, elija el valor en el que las rayas verticales sean menos perceptibles.
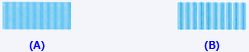
(A) Rayas verticales menos perceptibles
(B) Rayas verticales más perceptibles
Compruebe el mensaje que aparezca y haga clic en OK
Se imprimirá el segundo patrón.
 Importante
Importante
No abra la tapa superior mientras la impresión esté en curso.
Compruebe el patrón impreso
Introduzca el número de los patrones que contienen el menor número de franjas blancas en los cuadros asociados y haga clic en OK.
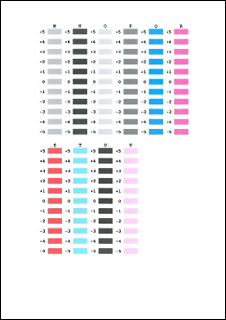
 Nota
Nota
Si le resulta difícil seleccionar el mejor patrón, elija el valor en el que las rayas verticales sean menos perceptibles.
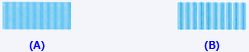
(A) Rayas verticales menos perceptibles
(B) Rayas verticales más perceptibles
Compruebe el mensaje que aparezca y haga clic en OK
Se imprimirá el tercer patrón.
 Importante
Importante
No abra la tapa superior mientras la impresión esté en curso.
Compruebe el patrón impreso
Introduzca el número de los patrones que contienen el menor número de franjas blancas en los cuadros asociados y haga clic en OK.
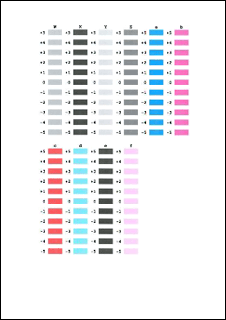
 Nota
Nota
Si le resulta difícil seleccionar el mejor patrón, elija el valor en el que las rayas verticales sean menos perceptibles.
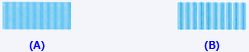
(A) Rayas verticales menos perceptibles
(B) Rayas verticales más perceptibles
Para ejecutar los ajustes restantes
Si aparece el mensaje de confirmación, haga clic en OK.
 Nota
Nota
Una vez finalizada la alineación de los cabezales, podrá imprimir y comprobar la configuración en uso. Para hacerlo, haga clic en el icono Alineación de los cabezales de impresión (Print Head Alignment) y haga clic en Imprimir valor de alineación (Print Alignment Value) en el mensaje que aparezca.
Principio de página
|