Alignement manuel de la position de la tête d'impression à partir de votre ordinateur
L'alignement des têtes d'impression corrige la position de montage de la tête d'impression et réduit les déviations de couleurs et de lignes.
Cette imprimante prend en charge deux méthodes d'alignement des têtes d'impression : l'alignement automatique et l'alignement manuel. En général, l'imprimante est configurée pour l'alignement automatique des têtes d'impression.
Si les résultats d'impression ne sont pas satisfaisants après l'alignement automatique des têtes d'impression, procédez à un alignement manuel de la tête.
Pour aligner manuellement les têtes d'impression, procédez comme suit :
 Remarque
Remarque
- Si le guide bac disque est ouvert, fermez-le.
- Le motif est imprimé uniquement en noir et bleu.
 Alignement tête d'impression
Alignement tête d'impression
Sélectionnez Paramètres personnalisés dans le menu déroulant de Canon IJ Printer Utility
Activez le mode d'alignement manuel
Activez la case à cocher Aligner les têtes manuellement.
Appliquez les paramètres
Cliquez sur Appliquer, puis sur OK lorsque le message de confirmation apparaît.
Sélectionnez Impression test dans le menu déroulant de Canon IJ Printer Utility
Cliquez sur l'icône Alignement tête d'impression
Un message s'affiche.
Chargez du papier dans l'imprimante
Chargez trois feuilles de papier ordinaire au format A4 ou Lettre dans la cassette 2.
Exécutez l'alignement des têtes
Veillez que l'imprimante soit sous tension et cliquez sur Aligner tête d'impression.
Le premier motif s'imprime. Important
Important- N'ouvrez pas le panneau de contrôle tant que l'impression est en cours.
Vérifiez les motifs imprimés
Entrez les numéros des motifs comportant le moins de rayures visibles dans les champs correspondants, puis cliquez sur OK.
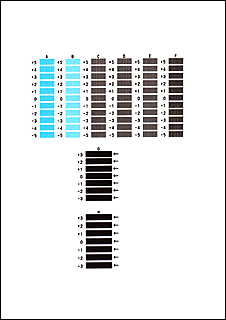
 Remarque
Remarque- Si vous avez des difficultés à choisir le meilleur motif, choisissez celui qui produit les traînées verticales les moins visibles.
(A) Traînées verticales les moins visibles
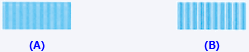
(B) Traînées verticales les plus visibles - Si vous avez des difficultés à choisir le meilleur motif, sélectionnez celui qui produit les traînées horizontales les moins visibles.
(A) Traînées horizontales les moins visibles

(B) Traînées horizontales les plus visibles
- Si vous avez des difficultés à choisir le meilleur motif, choisissez celui qui produit les traînées verticales les moins visibles.
Validez le message affiché et cliquez sur OK
Le second motif s'imprime.
 Important
Important- N'ouvrez pas le panneau de contrôle tant que l'impression est en cours.
Vérifiez les motifs imprimés
Entrez les numéros des motifs comportant le moins de rayures visibles dans les champs correspondants, puis cliquez sur OK.
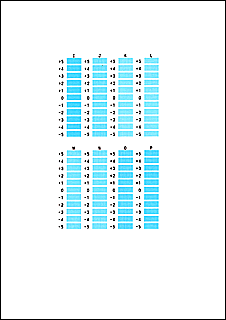
 Remarque
Remarque- Si vous avez des difficultés à choisir le meilleur motif, choisissez celui qui produit les traînées verticales les moins visibles.
(A) Traînées verticales les moins visibles
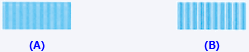
(B) Traînées verticales les plus visibles
- Si vous avez des difficultés à choisir le meilleur motif, choisissez celui qui produit les traînées verticales les moins visibles.
Validez le message affiché et cliquez sur OK
Le troisième motif s'imprime.
 Important
Important- N'ouvrez pas le panneau de contrôle tant que l'impression est en cours.
Vérifiez les motifs imprimés
Entrez les numéros des motifs comportant le moins de bandes visibles dans les champs correspondants, puis cliquez sur OK.
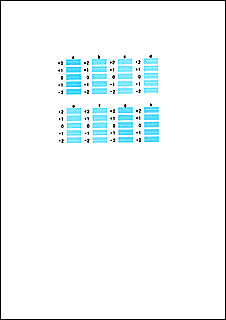
 Remarque
Remarque- Si vous avez des difficultés à choisir le meilleur motif, sélectionnez celui qui produit les bandes horizontales les moins visibles.
(A) Bandes horizontales les moins visibles

(B) Bandes horizontales les plus visibles
- Si vous avez des difficultés à choisir le meilleur motif, sélectionnez celui qui produit les bandes horizontales les moins visibles.
 Remarque
Remarque
- Une fois l'alignement des têtes terminé, vous pouvez imprimer et vérifier le réglage actuel. Pour ce faire, cliquez sur l'icône Alignement tête d'impression et lorsque le message s'affiche, cliquez sur Valeur d'alignement d'impression.


