Ausrichten der Position des Druckkopfes
Bei der Druckkopfausrichtung werden die Druckkopfpositionen im Gerät korrigiert und Probleme wie Farbabweichungen und falsch ausgerichtete Zeilen behoben.
Dieser Drucker unterstützt zwei Methoden für die Druckkopfausrichtung: die automatische Druckkopfausrichtung und die manuelle Druckkopfausrichtung.
So führen Sie die manuelle Druckkopfausrichtung durch:
 Druckkopfausrichtung (Print Head Alignment)
Druckkopfausrichtung (Print Head Alignment)
Auswahl von Benutzerdefinierte Einstellungen (Custom Settings) im Popupmenü des Canon IJ Printer Utility
Umstellen der Druckkopfausrichtung auf manuellen Betrieb
Aktivieren Sie das Kontrollkästchen Druckköpfe manuell ausrichten (Align heads manually).
Übernehmen der Einstellungen
Klicken Sie auf Übernehmen (Apply) und dann auf OK, wenn die Bestätigungsmeldung angezeigt wird.
Auswahl von Testdruck (Test Print) im Popupmenü des Canon IJ Printer Utility
Klicken auf das Symbol Druckkopfausrichtung (Print Head Alignment)
Eine Meldung wird angezeigt.
Einlegen von Normalpapier in den Drucker
Legen Sie zwei Blätter Normalpapier des Formats A4 oder Letter in die Kassette ein.
 Hinweis
Hinweis- Wenn im Drucker als Papierinformationen für die Kassette nicht A4 oder Normalpapier angegeben wurde, kann ein Fehler auftreten. Weitere Anweisungen für den Fall, dass ein Fehler auftritt, finden Sie unter „Papiereinstellungen“.
Weitere Angaben zu den im Drucker zu registrierenden Papierinformationen für die Kassette finden Sie im Folgenden:
- Wenn im Drucker als Papierinformationen für die Kassette nicht A4 oder Normalpapier angegeben wurde, kann ein Fehler auftreten. Weitere Anweisungen für den Fall, dass ein Fehler auftritt, finden Sie unter „Papiereinstellungen“.
Durchführen der Druckkopfausrichtung
Stellen Sie sicher, dass der Drucker eingeschaltet ist, und klicken Sie auf Druckkopf ausrichten (Align Print Head).
Das erste Muster wird gedruckt. Wichtig
Wichtig- Öffnen Sie das Bedienfeld nicht während eines Druckvorgangs.
Überprüfen der gedruckten Muster
Geben Sie die Nummern der Muster mit den am wenigsten sichtbaren Streifen in die entsprechenden Felder ein, und klicken Sie auf OK.
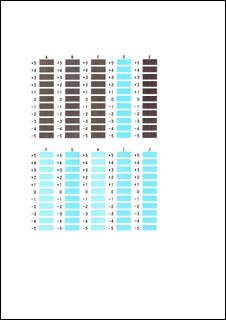
 Hinweis
Hinweis- Wenn Sie Schwierigkeiten bei der Auswahl des besten Musters haben, wählen Sie die Einstellung, bei der die vertikalen Streifen am wenigsten sichtbar sind.
(A) Am wenigsten sichtbare vertikale Streifen
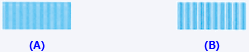
(B) Am deutlichsten sichtbare vertikale Streifen
- Wenn Sie Schwierigkeiten bei der Auswahl des besten Musters haben, wählen Sie die Einstellung, bei der die vertikalen Streifen am wenigsten sichtbar sind.
Bestätigen der angezeigten Meldung und Klicken auf OK
Das zweite Muster wird gedruckt.
 Wichtig
Wichtig- Öffnen Sie das Bedienfeld nicht während eines Druckvorgangs.
Überprüfen der gedruckten Muster
Geben Sie die Nummer der Muster mit den am wenigsten erkennbaren horizontalen Streifen oder Strichen in die entsprechenden Felder ein, und klicken Sie auf OK.
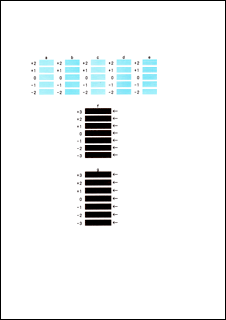
 Hinweis
Hinweis- Wenn Sie Schwierigkeiten bei der Auswahl des besten Musters haben, wählen Sie die Einstellung, bei der die horizontalen Streifen am wenigsten sichtbar sind.
(A) Am wenigsten sichtbare horizontale Streifen
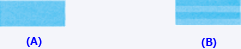
(B) Am deutlichsten sichtbare horizontale Streifen - Wenn Sie Schwierigkeiten bei der Auswahl des besten Musters haben, wählen Sie die Einstellung, bei der die horizontalen Streifen am wenigsten sichtbar sind.
(A) Am wenigsten sichtbare horizontale Streifen

(B) Am deutlichsten sichtbare horizontale Streifen
- Wenn Sie Schwierigkeiten bei der Auswahl des besten Musters haben, wählen Sie die Einstellung, bei der die horizontalen Streifen am wenigsten sichtbar sind.
 Hinweis
Hinweis
- Nachdem die Druckkopfausrichtung abgeschlossen ist, können Sie die aktuelle Einstellung drucken und überprüfen. Klicken Sie hierfür auf das Symbol Druckkopfausrichtung (Print Head Alignment), und wenn die Meldung angezeigt wird, klicken Sie auf Ausrichtungswert drucken (Print Alignment Value).

