

无边距打印功能可以放大数据使其略微超出纸张,从而使打印的数据没有任何边距。 在标准打印中将在文档区域周围创建边距。 但是,在无边距打印功能中不会创建这些边距。 当要使打印数据(如照片)不带任何边距时,请设置无边距打印。
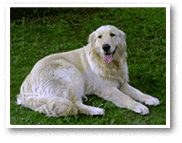
|

|
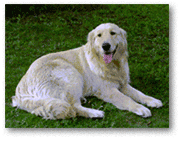
|
|---|
执行无边距打印的步骤如下:
为无边距打印选择纸张尺寸
从打印对话框的纸张大小中选择“XXX(无边距)”。
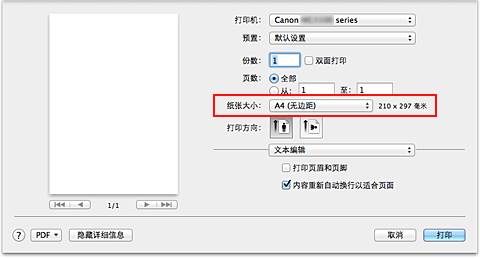
从弹出菜单中选择无边距打印
调整纸张的扩展量
根据需要,使用扩展量滑块调整扩展量。
向右移动滑块增加超出纸张的扩展量,向左移动减少超出纸张的扩展量。
在大多数情况下,建议将滑块调至从右边数第二个位置。
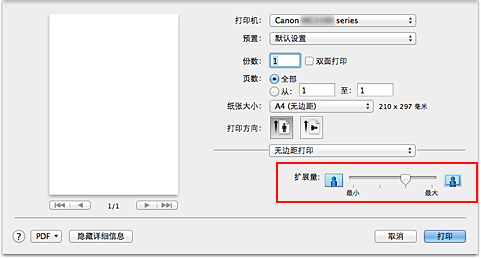
 重要事项
重要事项
将扩展量滑块调至最右端位置时,纸张背面可能会变脏。
完成设置
单击打印。
当执行打印时,将不在纸张上留有任何边距来打印数据。
 重要事项
重要事项
无边距打印仅支持指定的纸张尺寸。 请确保从纸张大小中选择带有“(无边距)”词条的纸张尺寸。
启用无边距打印时,在打印对话框中弹出菜单的质量与介质类型的介质类型列表中,信封、高分辨率纸和T 恤转印介质显示为灰色且不可用。
根据使用的纸张类型,打印质量可能变差或纸张顶部和底部可能会染污。
当纸张的长宽比例不同于图像数据时,根据使用的介质尺寸,可能无法打印部分图像。
在这种情况下,根据纸张尺寸使用应用程序软件裁剪图像数据。
当启用缩放打印或页面布局打印时,无法执行无边距打印。
 注释
注释
当质量与介质类型的介质类型选择为普通纸时,不推荐使用无边距打印。
设置较大的扩展量可确保无边距打印顺利执行。 然而,无法打印超出纸张范围的文档部分,因此,可能无法打印照片边缘处的物件。
尝试一次无边距打印。 对无边距打印的结果不满意时,请减少扩展量。 向左移动扩展量滑块减少扩展量。
 重要事项
重要事项
当减少扩展量时,根据纸张尺寸,打印件上可能会出现多余的边距。
 注释
注释
当扩展量滑块设置在最左端时,将以全尺寸打印图像数据。 如果在打印明信片的地址面时设置了该项,则会在正确的位置上打印发送方的邮政编码。
页首
|