Display the Printing Status Screen
Check the print progress according to the following procedure:
Launch the printing status screen
If the print data has been sent to the printer
The printing status screen opens automatically. To display the printing status screen, click the (the printer icon) displayed on the Dock.
(the printer icon) displayed on the Dock.If the print data has not been sent to the printer
Open System Preferences, and select Printers & Scanners (Print & Scan).
To display the printing status screen, select the name of your printer model from the printer list, and then click Open Print Queue....
Checking the printing status
You can check the name of the file being printed or ready for being printed.
If you are using OS X Yosemite v10.10, OS X Mavericks v10.9, or OS X Mountain Lion v10.8
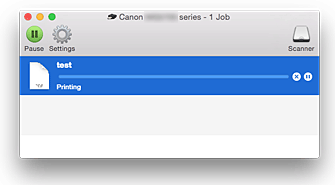

Deletes the specified print job.

Stops printing the specified document.

Resumes printing the specified document.

Stops printing all documents.

Displayed only when printing of all documents is being stopped, and resumes printing all documents.
If you are using OS X Lion v10.7
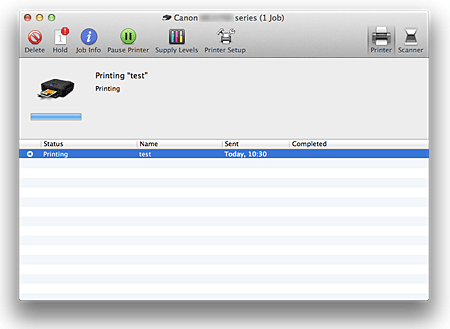

Deletes the specified print job.

Stops printing the specified document.

Resumes printing the specified document.

Displays the print job information.

Stops printing all documents.

Displayed only when printing of all documents is being stopped, and resumes printing all documents.
 Note
Note
- Depending on your model, the printer icon display may be different.

