Печать
Этот принтер совместим с системой стандартной печати macOS (AirPrint).
Печать можно начать непосредственно после подключения принтера к компьютеру Mac без установки какого-либо специального программного обеспечения.
Проверка рабочей среды
Сначала проверьте среду выполнения.
Рабочая среда AirPrint
Компьютеры Mac, работающие под управлением последней версии ОСТребования
Компьютер Mac и принтер необходимо подключать одним из следующих способов:- Подключение к той же сети с помощью параметра Локальная сеть (LAN)
- Подключение напрямую без маршрутизатора беспроводной сети (прямое подключение)
- Подключение через USB
Печать с компьютера Mac
Убедитесь, что принтер включен
 Примечание.
Примечание.- Если Автоматическое вкл. питания (Auto power on) включено, принтер автоматически включается при получении задания печати.
Загрузите бумагу в принтер
Выберите размер и тип бумаги на принтере
Зарегистрируйте установленные размер и тип бумаги на панели управления принтера.
Инструкции см. в разделе «Параметры бумаги».Запустите печать из прикладной программы
Откроется диалоговое окно «Печать».
Выберите принтер
Выберите модель из списка Принтер (Printer) в диалоговом окне печати.
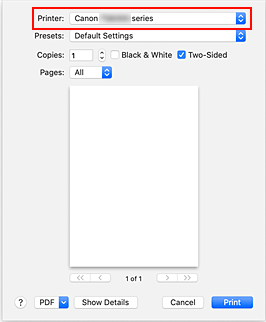
 Примечание.
Примечание.- Щелкните Подробнее (Show Details), чтобы переключить окно настройки в режим расширенного представления.
Проверьте параметры печати
Укажите в поле Размер бумаги (Paper Size) соответствующий размер и настройте параметры Подача из (Feed from) и Тип носителя (Media Type) для элемента всплывающего меню Качество и носители (Media & Quality).
Если печать на обеих сторонах листа не производится, снимите флажок Двустороннее (Two-Sided).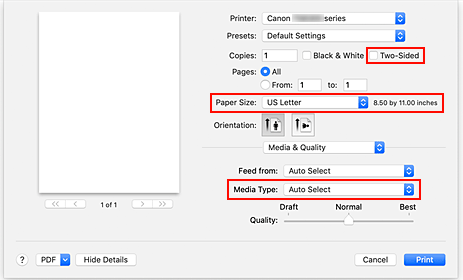
 Внимание!
Внимание!- Если размер бумаги, указанный в диалоговом окне печати, отличается от размера бумаги, зарегистрированного на принтере, может возникнуть ошибка. Выбирайте в диалоговом окне печати и на принтере правильные значения, соответствующие загруженной бумаге.
- При печати на бумаге формата A4, A5, JIS B5, Executive или US Letter выберите необходимое положение для подачи (Лоток 1 (Tray 1), Лоток 2 (Tray 2) или Задний лоток (Rear Tray)) в поле Подача из (Feed from) диалогового окна печати. При выборе варианта Автовыбор (Auto Select) в поле Подача из (Feed from) положение для подачи зависит от значения параметра Тип носителя (Media Type). Если для параметра Тип носителя (Media Type) установлено значение, отличное от обычной бумаги, она не может подаваться из кассеты 1 (лоток 1) или кассеты 2 (лоток 2).
- При печати на бумаге, не допускающей печати на обеих сторонах, например на фотобумаге и открытках, снимите флажок Двустороннее (Two-Sided).
 Примечание.
Примечание.- Воспользуйтесь диалоговым окном печати, чтобы установить общие параметры печати, например макет и очередь печати.
Информацию о параметрах печати см. в справке macOS.
Щелкните Печать (Print).
Принтер выполняет печать в соответствии с заданными параметрами.
 Внимание!
Внимание!
- При выполнении печати документов большого формата убедитесь, что уровень оставшихся чернил высокий.
- Если в списке Размер бумаги (Paper Size) задан специальный размер бумаги, который в длину превышает определенный размер, данные будут печататься с использованием настройки «Тип носителя: Обычная бумага, Кач. печати: Стандартное».
 Примечание.
Примечание.
- После включения принтера может потребоваться несколько минут, прежде чем будет установлено соединение с сетью Wi-Fi. Перед выполнением печати убедитесь, что принтер подключен к сети.
- Если параметры Bonjour принтера отключены, печать невозможна. Проверьте параметры Локальная сеть (LAN) принтера и включите параметры Bonjour.
- Для получения сведений о проблемах печати см. «Не удается выполнить печать с помощью AirPrint».
- Отображение экрана параметров может отличаться в зависимости от используемой прикладной программы.
Печать конвертов
При печати конвертов с компьютера Mac руководствуйтесь следующим.
| Просмотр результатов печати | Ориентация данных печати | Ориентация загрузки конверта |
|---|---|---|
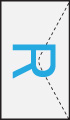
|
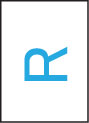
Данные печати поворачиваются на 180 градусов относительно изображения результатов печати. |
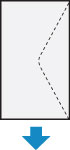
Загружайте конверт вертикально стороной с адресом вверх таким образом, чтобы его отогнутый клапан был направлен вниз справа. |

