Impresión
Esta impresora es compatible con el sistema de impresión macOS estándar (AirPrint).
Puede iniciar la impresión inmediatamente tras conectar esta impresora al Mac sin necesidad de instalar ningún software especial.
Comprobación del entorno
Primero, compruebe el entorno.
Entorno de funcionamiento de AirPrint
Mac con la versión más reciente de OSRequisito
El Mac y la impresora deben estar conectados mediante uno de los métodos siguientes:- Conectados a la misma red mediante LAN
- Conectados directamente sin router inalámbrico (conexión directa)
- Conectados mediante USB
Impresión desde un Mac
Compruebe que la impresora esté encendida
 Nota
Nota- Si está activado el Encendido automático (Auto power on), la impresora se enciende automáticamente al recibir un trabajo de impresión.
Cargue papel en la impresora
Seleccione el tamaño del papel y el tipo de papel desde la impresora
Registre el tipo de papel y el tamaño del papel definidos en el panel de control de la impresora.
Para obtener instrucciones, consulte "Configuración del papel."Inicie la impresión desde el software de su aplicación
Se abrirá el diálogo Imprimir.
Seleccione la impresora
Seleccione el modelo en la lista Impresora (Printer) del Cuadro de diálogo Imprimir.
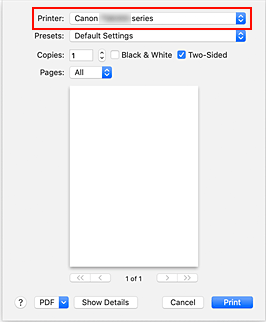
 Nota
Nota- Haga clic en Mostrar detalles (Show Details) para cambiar la ventana de configuración a la visualización detallada.
Compruebe la configuración de impresión.
Defina elementos como Tamaño de papel (Paper Size) para configurar el tamaño adecuado, así como Introducir desde (Feed from) y Tipo de soporte (Media Type) en Soportes y calidad (Media & Quality) del menú emergente.
Desactive la opción Dos caras (Two-Sided) si no está imprimiendo en ambas caras del papel.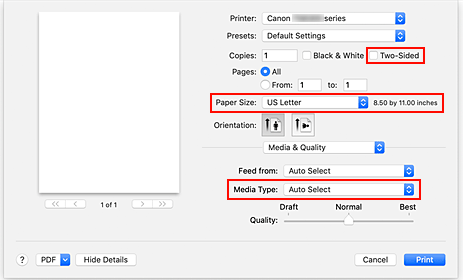
 Importante
Importante- Si el tamaño del papel definido en el cuadro de diálogo de impresión es distinto del tamaño del papel registrado en la impresora, se podría producir un error. Seleccione los elementos pertinentes en el cuadro de diálogo de impresión y la impresora que se correspondan con el papel que se va a imprimir.
- Si imprime en A4, A5, JIS B5, Ejecutivo (Executive) o Carta EE UU (US Letter), defina la posición deseada del alimentador (Bandeja 1 (Tray 1), Bandeja 2 (Tray 2) o Bandeja posterior (Rear Tray)) en Introducir desde (Feed from) del cuadro de diálogo de impresión. Si selecciona Selección automática (Auto Select) en Introducir desde (Feed from), la posición del alimentador variará en función del Tipo de soporte (Media Type). Si el Tipo de soporte (Media Type) se ajusta en un valor que no sea papel normal, no se puede introducir desde el cassette 1 (bandeja 1)/cassette 2 (bandeja 2).
- Si imprime papel como papel fotográfico y tarjetas que no se puede imprimir por ambas caras, desactive la casilla Dos caras (Two-Sided).
 Nota
Nota- Utilice el cuadro de diálogo Imprimir para establecer ajustes como el diseño y la secuencia de impresión.
Para obtener información sobre la Configuración impresión, consulte la ayuda con macOS.
Haga clic en Imprimir (Print)
La impresora imprime según la configuración especificada.
 Importante
Importante
- Si está realizando una impresión de gran formato, asegúrese de que quede suficiente tinta.
- Si establece un tamaño de papel personalizado en Tamaño de papel (Paper Size) y lo ajuste en una longitud superior a la longitud especificada, los datos se imprimirán con el ajuste "Tipo de soporte: Papel normal, Calidad impresión: estándar".
 Nota
Nota
- Podrían transcurrir unos minutos hasta que la red Wi-Fi se conecte después de que la impresora se encienda. Imprima tras comprobar que la impresora está conectada a la red.
- No puede imprimir si la configuración Bonjour de la impresora está desactivada. Compruebe la configuración LAN de la impresora y active la configuración Bonjour.
- Consulte "No se puede imprimir con AirPrint" para resolver problemas de impresión.
- El contenido de la pantalla de configuración puede variar en función del software de aplicación que esté utilizando.
Impresión de sobres
Para imprimir en el sobre desde un Mac, consulte lo siguiente.
| Imagen del resultado de la impresión | Orientación de los datos de impresión | Orientación de carga del sobre |
|---|---|---|
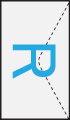
|
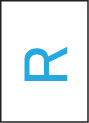
Los datos de impresión se giran 180 grados con respecto a la imagen que resulta de la impresión. |
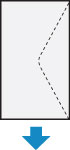
Cargue el sobre verticalmente con la parte de la dirección hacia arriba, de forma que la solapa doblada del sobre quede boca abajo en el lado derecho. |

