Impressão
Esta impressora é compatível com o sistema de impressão padrão do macOS (AirPrint).
Você pode iniciar a impressão imediatamente depois de conectar esta impressora ao seu Mac sem instalar nenhum software especial.
Verificando seu ambiente
Primeiro, verifique seu ambiente.
Ambiente operacional do AirPrint
Mac executando a versão mais recente do sistema operacionalRequisitos
O Mac e a impressora devem estar conectados por um dos métodos a seguir:- Conectados à mesma rede por meio de uma LAN
- Conectados diretamente sem roteador sem fio (Conexão direta)
- Conectados por USB
Imprimir a partir de um Mac
Verifique se a impressora está ligada
 Nota
Nota- Se Ligar automat. (Auto power on) estiver ativado, a impressora será ligada automaticamente quando receber um trabalho de impressão.
Coloque papel na impressora
Selecione do tamanho do papel e o tipo de papel na impressora
Registre o tamanho do papel definido e o tipo de papel no painel de controle da impressora.
Para obter instruções, consulte "Configurações de Papel."Iniciar a impressão do software aplicativo
A caixa de diálogo Imprimir é aberta.
Selecione impressora
Selecione seu modelo na lista Impressora (Printer) na caixa de diálogo Imprimir.
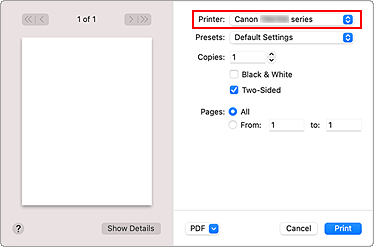
 Nota
Nota- Clique em Mostrar Detalhes (Show Details) para alternar a janela de configuração para a exibição detalhada.
Verificar as configurações de impressão
Defina itens como Tamanho do papel (Paper Size) para o tamanho adequado, bem como Alimentar de (Feed from) e Tipo de mídia (Media Type) em Mídia e qualidade (Media & Quality) no menu pop-up.
Remova a marca de seleção Frente e Verso (Two-Sided) se você não estiver imprimindo nos dois lados do papel.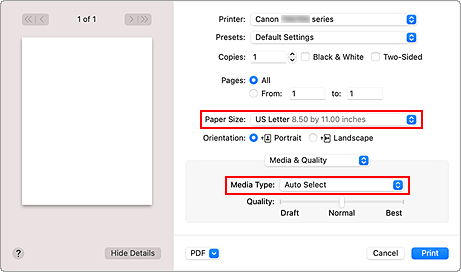
 Importante
Importante- Um erro poderá ocorrer se o tamanho do papel na caixa de diálogo de impressão for diferente do tamanho do papel registrado na impressora. Selecione os itens corretos na caixa de diálogo de impressão e a impressora correspondentes ao papel que está sendo impresso.
- Se você selecionou Selecionar automaticamente (Auto Select) em Alimentar de (Feed from), a posição da alimentação será diferente. Somente papel comum A4, A5, JIS B5, Executivo (Executive) e US Letter pode ser alimentado no cassete (bandeja principal).
- Se o papel de impressão, como papel fotográfico e cartões postais, não puder ser impresso nos dois lados, desmarque a caixa de seleção Frente e Verso (Two-Sided).
 Nota
Nota- Use a caixa de diálogo imprimir para definir as configurações gerais de impressão, como o layout e a ordem de impressão.
Para obter informações sobre configurações de impressão, consulte a ajuda do macOS.
Clique em Imprimir (Print)
A impressora imprime de acordo com as configurações especificadas.
 Importante
Importante
- Se estiver realizando uma impressão de formato grande, verifique se há bastante tinta restante.
- Se você definir um tamanho de papel personalizado em Tamanho do papel (Paper Size) e defini-lo com um comprimento maior do que o comprimento especificado, os dados serão impressos com a configuração "Tipo de mídia: Papel Comum, Qualidade de impressão: Padrão".
 Nota
Nota
- Pode levar alguns minutos para que o Wi-Fi se conecte depois de a impressora ser ligada. Imprima após verificar se a impressora está conectada à rede.
- Não será possível imprimir se as configurações de Bonjour da impressora estiverem desativadas. Verifique as configurações da LAN da impressora e ative as configurações do Bonjour.
- Consulte "Não é possível imprimir usando o AirPrint" para problemas de impressão.
- A exibição da tela de configurações podem ser diferente, dependendo do software aplicativo que você estiver usando.
Impressão de Envelopes
Para imprimir no envelope a partir de um Mac, consulte o seguinte.
| Imprimir a imagem resultante | Orientação dos dados impressos | Orientação do envelope colocado |
|---|---|---|
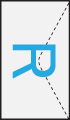
|
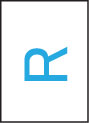
Os dados de impressão são girados em 180 graus em relação à imagem resultante da impressão. |
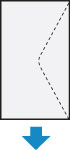
Coloque o envelope verticalmente com o lado de endereçamento voltado para cima, de modo que a aba dobrada do envelope fique voltada para baixo no lado direito. |

