Afdrukken
De printer is compatibel met het standaardsysteem voor afdrukken van macOS (AirPrint).
U kunt direct beginnen met afdrukken nadat deze printer is verbonden met uw Mac zonder speciale software te installeren.
Controleer uw omgeving
Controleer eerst uw omgeving.
Gebruiksomgeving van AirPrint
Mac met de nieuwste versie van het besturingssysteemVereiste
De Mac en de printer moeten worden verbonden op een van de volgende manieren:- Verbinding met hetzelfde netwerk via LAN
- Direct verbonden zonder een draadloze router (Directe verbinding)
- Verbonden via USB
Afdrukken vanaf een Mac
Controleer of de printer is ingeschakeld
 Opmerking
Opmerking- Als Automatisch aan (Auto power on) is ingeschakeld, schakelt de printer zichzelf automatisch in wanneer een afdruktaak wordt ontvangen.
Papier plaatsen in printer
Selecteer het papierformaat en papiersoort op de printer
Registreer het ingestelde papierformaat en papiersoort op het bedieningspaneel van de printer.
Raadpleeg 'Papierinstellingen' voor instructies.Afdrukken vanuit uw toepassingssoftware
Het dialoogvenster Afdrukken wordt geopend.
Selecteer de printer
Selecteer uw model in de lijst Printer in het dialoogvenster Afdrukken.
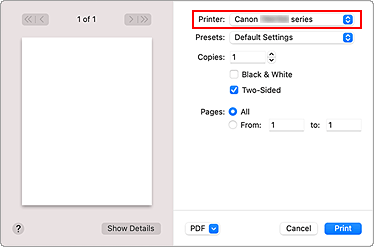
 Opmerking
Opmerking- Klik op Details tonen (Show Details) als u wilt overschakelen naar de gedetailleerde weergave van het venster.
Controleer de afdrukinstellingen.
Configureer items, zoals Papierformaat (Paper Size), Feed van (Feed from) en Mediumtype (Media Type) in het pop-upmenu Media en kwaliteit (Media & Quality).
Verwijder het vinkje bij Dubbelzijdig (Two-Sided) als u niet op beide zijden van het papier afdrukt.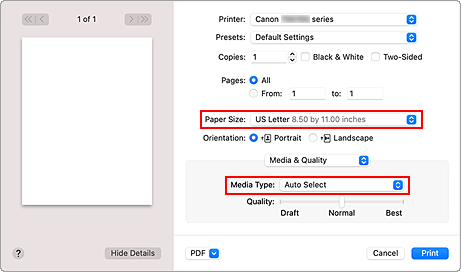
 Belangrijk
Belangrijk- Er kan een fout optreden als het papierformaat in het afdrukdialoogvenster verschilt van het papierformaat dat is geregistreerd op de printer. Selecteer de juiste items in het afdrukdialoogvenster en op de printer die overeenkomen met het papier dat wordt afgedrukt.
- Als u Automatisch selecteren (Auto Select) selecteert bij Feed van (Feed from), is de feedpositie anders. Er kan alleen normaal papier met het formaat A4, A5, JIS B5, Executive en US Letter worden ingevoerd vanuit de cassette (hoofdlade).
- Als u speciaal papier afdrukt, zoals fotopapier en ansichtkaarten die niet aan beide kanten kunnen worden afgedrukt, schakelt u het selectievakje Dubbelzijdig (Two-Sided) uit.
 Opmerking
Opmerking- Gebruik het dialoogvenster Afdrukken om algemene afdrukinstellingen te configureren, zoals de indeling en afdrukvolgorde.
Raadpleeg macOS Help voor informatie over afdrukinstellingen.
Klik op Druk af (Print).
De printer drukt af volgens de opgegeven instellingen.
 Belangrijk
Belangrijk
- Zorg dat er voldoende inkt beschikbaar is als u afdrukt op groot formaat.
- Als u een aangepast papierformaat instelt bij Papierformaat (Paper Size) en dit instelt op een lengte die langer is dan de opgegeven lengte, worden de gegevens afgedrukt met de instelling 'Mediumtype: Normaal papier, Afdrukkwaliteit: Standaard'.
 Opmerking
Opmerking
- Het kan enkele minuten duren voordat het Wi-Fi verbonden is nadat de printer is ingeschakeld. Controleer of de printer is verbonden met het netwerk en druk vervolgens af.
- U kunt niet afdrukken als de Bonjour-instellingen van de printer zijn uitgeschakeld. Controleer de LAN-instellingen van de printer en schakel Bonjour-instellingen in.
- Raadpleeg 'Kan niet afdrukken met AirPrint' voor afdrukproblemen.
- De weergave van het instellingenscherm kan verschillen, afhankelijk van de toepassingssoftware die u gebruikt.
Enveloppen afdrukken
Raadpleeg het onderstaande als u wilt afdrukken op enveloppen vanaf een Mac.
| Afdrukresultaat | Stand van afdrukgegevens | Stand van geplaatste envelop |
|---|---|---|
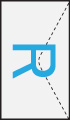
|
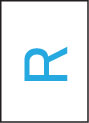
De afdrukgegevens worden 180 graden gedraaid ten opzichte van de afbeelding van het afdrukresultaat. |
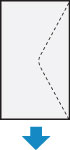
Plaats de envelop verticaal met de adreszijde naar boven gericht, zodat de gevouwen klep van de envelop naar beneden is gericht en zich aan de rechterkant bevindt. |

