Tulostaminen
Tämä tulostin on yhteensopiva macOS:n vakiotulostusjärjestelmän kanssa (AirPrint).
Voit käynnistää tulostuksen heti ilman minkään erityisen ohjelmiston asennusta, kun tämä tulostin on yhdistetty Mac-tietokoneeseesi.
Ympäristön tarkistaminen
Tarkista ensin ympäristösi.
AirPrint-käyttöympäristö
Mac, joissa on käytössä uusin käyttöjärjestelmäversioVaatimus
Mac ja tulostin pitää yhdistää jollakin seuraavista tavoista:- Yhdistetty samaan verkkoon LAN-verkon kautta
- Yhdistetty suoraan ilman langatonta reititintä (Suora yhteys)
- Kytketty USB-yhteydellä
Tulosta Mac-laitteesta
Tarkista, että tulostimeen on kytketty virta
 Huomautus
Huomautus- Jos Automaattinen käynnistys (Auto power on) on käytössä, tulostin käynnistyy automaattisesti, kun se vastaanottaa tulostustyön.
Lisää paperia tulostimeen
Valitse paperin koko ja paperin tyyppi tulostimesta
Rekisteröi asetetun paperin koko ja paperin tyyppi tulostimen käyttöpaneelissa.
Ohjeita on kohdassa "Paperin asetukset".Tulostuksen käynnistäminen sovellusohjelmistosta
Tulosta-valintaikkuna avautuu.
Valitse tulostin
Valitse malli Tulosta-valintaikkunan Tulostin (Printer) -luettelosta.
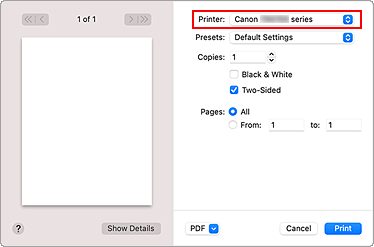
 Huomautus
Huomautus- Osoita Näytä yksityiskohdat (Show Details), jos haluat vaihtaa asetusikkunan yksityiskohtaiseen ikkunaan.
Tarkista tulostusasetukset
Määritä kohteet, kuten Paperikoko (Paper Size) sekä Paperilähde (Feed from) ja Tulostusmateriaali (Media Type) ponnahdusvalikon Tulostusmateriaali ja laatu (Media & Quality) -kohdasta.
Poista Kaksipuolinen (Two-Sided) -valintamerkki, jos et ole tulostamassa paperin molemmille puolille.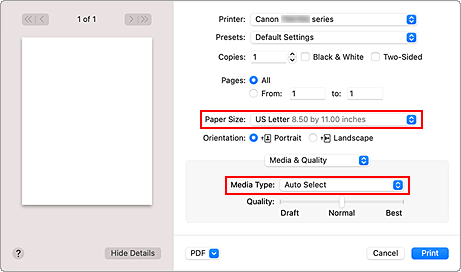
 Tärkeää
Tärkeää- Jos tulostusikkunassa asetetut paperikoko ei ole sama kuin tulostimeen rekisteröity paperikoko, voi tapahtua virhe. Valitse tulostusikkunassa ja tulostimessa asetukset, jotka vastaavat tulostuksessa käytettävää paperia.
- Jos olet valinnut Automaattinen (Auto Select) -vaihtoehdon Syöttö (Feed from) -kohdasta, paperilähde on eri. Kasetista (päälokero) voi syöttää vain tavallista A4-, A5-, JIS B5-, Executive- ja US Letter -paperia.
- Jos tulostuspaperille, kuten valokuvapaperille tai postikorteille, ei voi tulostaa molemmille puolille, poista valinta Kaksipuolinen (Two-Sided) -valintaruudusta.
 Huomautus
Huomautus- Tulosta-valintaikkunan avulla voit määrittää yleiset tulostusasetukset, kuten sivujen tulostusjärjestyksen ja asettelun.
Saat lisätietoja tulostusasetuksista macOS -ohjeesta.
Osoita Tulosta (Print)
Tulostin tulostaa määritettyjen asetusten mukaisesti.
 Tärkeää
Tärkeää
- Jos suoritat suurikokoista tulostusta, varmista, että mustetta on jäljellä runsaasti.
- Jos määrität mukautetun paperikoon Paperikoko (Paper Size) -kohdassa ja määrität pituuden pidemmäksi kuin määritetty pituus, tiedot tulostetaan Tulostusmateriaali: Tavallinen paperi, Tulostuslaatu: Normaali -asetuksella.
 Huomautus
Huomautus
- Wi-Fi-yhteyden muodostumisessa voi kestää muutama minuutti, kun tulostin käynnistyy. Tulosta, kun olet tarkistanut, että tulostin on yhteydessä verkkoon.
- Et voi tulostaa, jos tulostimen Bonjour-asetukset ovat poissa käytöstä. Tarkista LAN-asetukset tulostimesta ja ota Bonjour-asetukset käyttöön.
- Ohjeaiheessa "Tulostaminen ei onnistu AirPrint-toiminnolla" on lisätietoja tulostusongelmista.
- Asetusnäyttö voi vaihdella käytettävän sovellusohjelmiston mukaan.
Kirjekuorien tulostaminen
Jos tulostat kirjekuorelle Mac-laitteesta, katso lisätietoja seuraavasta.
| Tulostustuloksen kuva | Tulostustietojen suunta | Kirjekuoren asetussuunta |
|---|---|---|
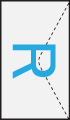
|
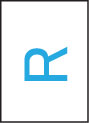
Tulostustiedot kierretään 180 astetta tulostuskuvaan nähden. |
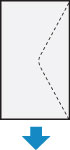
Aseta kirjekuori pystysuuntaisesti osoitepuoli ylöspäin niin, että kirjekuoren läppä on alaspäin oikeassa reunassa. |

