Drukowanie za pomocą urządzenia z systemem iOS (AirPrint)
Funkcja AirPrint umożliwia drukowanie fotografii, wiadomości e-mail, stron sieci Web i innych dokumentów bez konieczności pobierania specjalnych aplikacji.
Sprawdzanie środowiska
Zacznij od sprawdzenia środowiska.
Środowisko działania funkcji AirPrint
iPhone, iPad lub iPod touch z najnowszą wersją systemu iOS / iPadOSWymagania
Urządzenie z systemem iOS i drukarka muszą być połączone przy użyciu jednej z następujących metod:- Połączone z tą samą siecią LAN
- Połączone bezpośrednio bez użycia routera bezprzewodowego (Bezpośrednie połączenie)
Drukowanie z użyciem funkcji AirPrint za pomocą urządzenia z systemem iOS
Sprawdź, czy drukarka jest włączona
 Uwaga
Uwaga- Jeśli funkcja Automatyczne włączanie (Auto power on) została włączona, drukarka włącza się automatycznie po odebraniu zadania drukowania.
Włóż papier do drukarki
Dotknij ikony operacji w aplikacji urządzenia z systemem iOS
Przy wydruku z przeglądarki Safari w systemie iOS 12 pojawia się następujący ekran. Zawartość ekranu może się zmieniać w zależności od urządzenia i aplikacji.
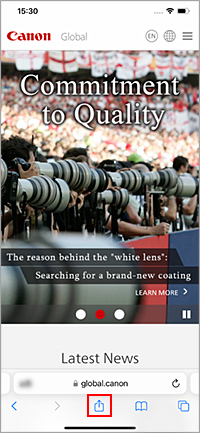
Zostaną wyświetlone opcje Menu.
Dotknij przycisku Drukuj (Print).
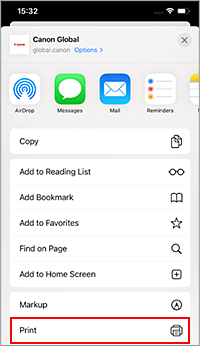
W oknie Opcje drukarki (Printer Options) wybierz w obszarze Drukarka (Printer) nazwę użytkowanego modelu.
 Ważne
Ważne- Niektóre aplikacje nie obsługują funkcji AirPrint, więc okno Opcje drukarki (Printer Options) może nie zostać wyświetlone. Jeśli aplikacja nie umożliwia korzystania z opcji drukarki, nie można drukować za jej pomocą.
Sprawdź ustawienia drukowania
Ustaw potrzebną liczbę kopii do wydrukowania oraz opcje drukowania.
Dotknij przycisku Drukuj (Print).
Drukarka drukuje zgodnie z podanymi ustawieniami.
 Uwaga
Uwaga
- Nawiązanie połączenia Wi-Fi po włączeniu drukarki może potrwać kilka minut. Wydrukuj po sprawdzeniu, czy drukarka została połączona z siecią.
- Nie można używać funkcji AirPrint, jeśli ustawienia Bonjour drukarki zostały wyłączone. Sprawdź ustawienia sieci LAN drukarki i włącz ustawienia Bonjour.
- W przypadku problemów z drukowaniem z użyciem standardu AirPrint przejdź do sekcji „Nie można drukować z użyciem standardu AirPrint”.
Rozmiar papieru
Za pomocą narzędzia AirPrint można drukować, wybierając zestaw papieru w drukarce.
Ustaw wcześniej papier w drukarce oraz zarejestruj typ i rozmiar papieru za pomocą narzędzia AirPrint.
Szczegółowe informacje na temat rejestracji papieru można znaleźć w sekcji Ustaw papier.
Drukowanie kopert
Aby drukować na kopertach za pomocą urządzenia iOS z funkcją AirPrint, zapoznaj się z następującymi informacjami.
| Drukowanie obrazu wynikowego | Orientacja danych wydruku | Orientacja ładowania kopert |
|---|---|---|
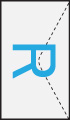
|
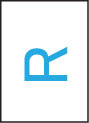
Dane wydruku są obracane o 180 stopni w stosunku do obrazu wynikowego. |
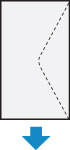
Załaduj kopertę pionowo stroną adresową skierowaną do góry, aby skrzydełko koperty było skierowane ku dołowi po prawej stronie. |
Sprawdzanie stanu wydruku
Stan drukowania przy użyciu funkcji AirPrint można sprawdzić w Centrum drukowania (Print Center).
Dotknij Centrum drukowania (Print Center), które jest wyświetlane w trybie wielozadaniowości w urządzeniu iOS.
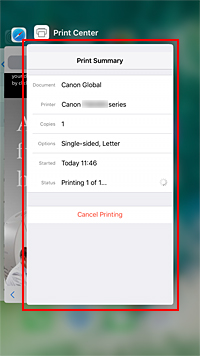
Usuwanie zadania drukowania
Aby usunąć zadanie drukowania przy użyciu funkcji AirPrint, wykonaj jedną z poniższych czynności:
- Za pomocą drukarki: Użyj przycisku Stop, aby anulować zadanie drukowania.
- Z urządzenia iOS: dotknij przycisku Centrum drukowania (Print Center), który jest wyświetlany w trybie wielozadaniowości. Na wyświetlonym ekranie dotknij zadania drukowania do usunięcia, a następnie dotknij opcji Anuluj drukowanie (Cancel Printing).

