Quality & Media
This dialog allows you to create a basic print setup in accordance with the paper type. Unless special printing is required, normal printing can be performed just by setting the items in this dialog.
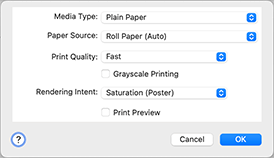
- Media Type
-
Select the type of media to be used.
You must select the type of media actually loaded in the printer. This selection enables the printer to carry out printing properly for the material of the media used. Note
Note- After updating media information of the printer, start up the Canon IJ Printer Utility2 and update media information.
- Paper Source
-
Select the source from which paper is supplied.
- Roll Paper (Auto)
- Depending on the paper settings on the printer driver and the paper information registered to the printer, the printer automatically determines which roll paper to use and then feeds that paper.
- Roll 1
- Paper is fed from Roll 1.
- Roll 2
- Paper is fed from Roll 2.
- Cut Sheet
- Feeds paper using the cut sheet.
- Print Quality
-
Select the one that is closest to the original document type and the purpose.
When one of the radio buttons is selected, the appropriate quality will be set automatically.- High
- Gives priority to print quality over printing speed.
- Standard
- Prints with average speed and quality.
- Fast
- Gives priority to printing speed over print quality.
- Custom
-
Select this radio button to specify a quality.
- Quality
- When you select Custom in Print Quality, you can use the slider bar to adjust the print quality level.
- Grayscale Printing
- Print in grayscale.
- Rendering Intent
-
Specify the method of matching to use when selecting Canon Color Matching in Color Matching.
- Perceptual (Photo)
- Reproduces colors of general photos naturally and features smooth gradation. In addition, selecting this setting allows you to adjust colors easily using an application software.
- Saturation (Poster)
- Reproduces vivid colors on data such as a poster.
- No Color Correction
- Performs printing without color matching.
- Print Preview
-
You can start up the Canon imagePROGRAF Preview, and check what the printing results will be before executing the print.
Check this check box to display a preview before printing.
