Печать с помощью AirPrint
С помощью AirPrint можно выполнять печать фотографий, сообщений электронной почты, веб-страниц и других документов, даже если не установлен драйвер принтера или не загружено приложение.
 Внимание!
Внимание!
- Существуют ограничения для печати с помощью AirPrint. Узнайте о них заранее. Если вы хотите использовать все функции принтера, используйте драйвер принтера Canon IJ.
Проверка рабочей среды
Сначала проверьте среду выполнения.
Рабочая среда AirPrint
Компьютеры Mac, работающие под управлением последней версии ОСТребования
Компьютер Mac и принтер необходимо подключать одним из следующих способов:- Подключение к той же сети с помощью параметра Локальная сеть (LAN)
- Подключение напрямую без маршрутизатора беспроводной сети (прямое подключение)
- Подключение через USB
Добавление принтера в качестве принтера AirPrint на компьютере Mac
Откройте Системные настройки (System Preferences) -> Принтеры и Сканеры (Printers & Scanners)
Щелкните +, чтобы отобразить список принтеров
Выберите принтер, указанный как Bonjour
Выберите Защищенная печать AirPrint (Secure AirPrint) в разделе Использование (Use).
Щелкните Добавить (Add).
Принтер будет добавлен в качестве принтера AirPrint на компьютере Mac
Печать с помощью AirPrint с компьютера Mac
Загрузите бумагу в принтер
Установите рулон бумаги или листовую бумагу.
Запустите печать из прикладной программы
Откроется диалоговое окно «Печать».
Выберите принтер
Выберите модель из списка Принтер (Printer) в диалоговом окне печати.
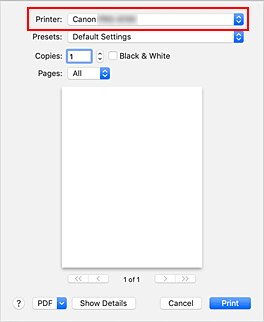
 Примечание.
Примечание.- Щелкните Подробнее (Show Details), чтобы переключить окно настройки в режим расширенного представления.
Проверьте параметры печати
При необходимости задайте размер бумаги и другие параметры.
Задайте тип бумаги на принтере. Примечание.
Примечание.- Воспользуйтесь диалоговым окном печати, чтобы установить общие параметры печати, например макет и очередь печати.
Информацию о параметрах печати см. в справке macOS. - Можно задать Настройки качества печати (Print quality settings) (Цветовой режим (Color mode), Разрешение печати (Print resolution) и Печать выбран. (Print target)), Параметры бумаги (Paper settings) (Без проб.сверх./сниз.(эк.бум.) (No Top/Btm Space (Save Paper)) и Однонаправленная печать (Unidirectional printing)), а также Увелич. при печати без полей (Magnification level for borderless) на панели управления принтера. Подробную информацию см. в разделе "Параметры печати."
- Воспользуйтесь диалоговым окном печати, чтобы установить общие параметры печати, например макет и очередь печати.
Щелкните Печать (Print).
Принтер выполняет печать в соответствии с заданными параметрами.
 Примечание.
Примечание.
- После включения принтера может потребоваться несколько минут, прежде чем будет установлено соединение с сетью Wi-Fi. Перед выполнением печати убедитесь, что принтер подключен к сети.
- Нельзя использовать AirPrint, если параметры Bonjour принтера отключены. Проверьте параметры Локальная сеть (LAN) принтера и включите параметры Bonjour.
- См. "Не удается выполнить печать с помощью AirPrint" в случае возникновения проблем печати при использовании AirPrint.
- Отображение экрана параметров может отличаться в зависимости от используемой прикладной программы.
Удаление задания печати
Нажмите кнопку Стоп (Stop) на принтере, чтобы отменить задание печати.
Ограничения для AirPrint
- В случае если в диалоговом окне печати в разделе Размер бумаги (Paper Size) выбрано значение A2+, A3+ или 13 x 22, часть изображения может не поместиться на бумаге.
- При печати на листовой бумаге нижний край изображения может быть обрезан.
- Для печати без полей настройте параметры в разделе Размер бумаги (Paper Size). В зависимости от типа бумаги результаты печати могут иметь небольшие поля по левому и правому краям.
- При печати на листовой бумаге загружайте бумагу по вертикали. Если бумага загружена по горизонтали, печать изображений все равно будет выполняться по вертикали.
- При печати изображений с большим объемом данных цвет может получиться неравномерным. В этом случае выберите на панели управления принтера: Параметры устройства (Printer settings) -> Параметры жесткого диска (Hard disk settings) -> Сохранить и распечатать (Save first and print) -> ВКЛ. (ON).
- Некоторые размеры бумаги, которые поддерживаются драйвером принтера Canon IJ, не поддерживаются технологией AirPrint. При использовании таких размеров задайте специальный размер.
- Использование Canon imagePROGRAF Free Layout и Canon imagePROGRAF Preview невозможно.

