かんたんな設定で印刷を行う
プリンターで適切な印刷を行うための、かんたんな設定手順を説明します。
プリンターに用紙をセットする
プリンターを選ぶ
プリントダイアログの[プリンタ]でお使いの機種名を選びます。
![図:プリントダイアログの[プリンタ]](screens/printdlg_lpd.gif)
 参考
参考- [詳細を表示]をクリックすると、設定画面が詳細表示に切り替わります。
ただしお使いのアプリケーションソフトによっては[詳細を表示]は表示されません。
- [詳細を表示]をクリックすると、設定画面が詳細表示に切り替わります。
用紙サイズを選ぶ
[用紙サイズ]で使用する用紙サイズを選びます。
必要に応じて、部数や印刷するページ、方向を設定します。![図:プリントダイアログの[用紙サイズ]](screens/copies_lpd.gif)
ポップアップメニューから[品位と用紙の種類]を選ぶ
![図:プリントダイアログの[品位と用紙の種類]](screens/quality_dlg_lpd_2.gif)
用紙の種類を選ぶ
[用紙の種類]で、プリンターにセットしている用紙の種類と同じものを選びます。
![図:プリントダイアログ[品位と用紙の種類]の[用紙の種類]](screens/media1_lpd.gif)
 重要
重要給紙方法を選ぶ
[給紙方法]で目的に合ったものを選びます。
![図:プリントダイアログ[品位と用紙の種類]の[給紙方法]](screens/source1.gif)
優先画質を選ぶ
[優先画質]で、[ポスター・写真]、[ポスター・写真(蛍光)]から目的に合ったものを選びます。
![図:プリントダイアログ[品位と用紙の種類]の[優先画質]](screens/print_priority.gif)
 重要
重要- 用紙の種類の設定によっては、選べる優先画質が異なります。
 参考
参考- 初期設定は、[優先画質]が[ポスター・写真(蛍光)]に設定されているため、全体的に鮮やかな印刷になります。
印刷品質を選ぶ
[印刷品質]で、[きれい]、[標準]、[速い]から目的に合ったものを選びます。
![図:プリントダイアログ[品位と用紙の種類]の[印刷品質]](screens/quality_dlg_lpd_4.gif)
 重要
重要- 印刷設定によっては、選べる印刷品質が異なります。
ポップアップメニューから[ページ加工]を選ぶ
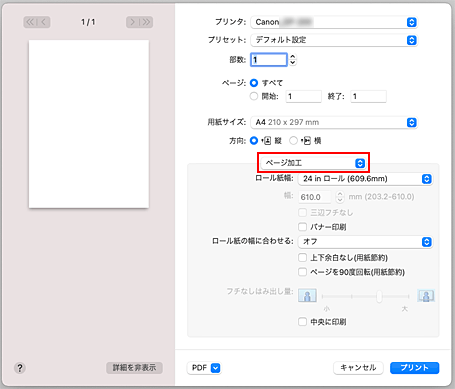
ロール紙幅を選ぶ
[品位と用紙の種類]の[給紙方法]でロール紙を選んだ場合は、[ロール紙幅]でプリンターにセットしているロール紙の紙幅と同じものを選びます。
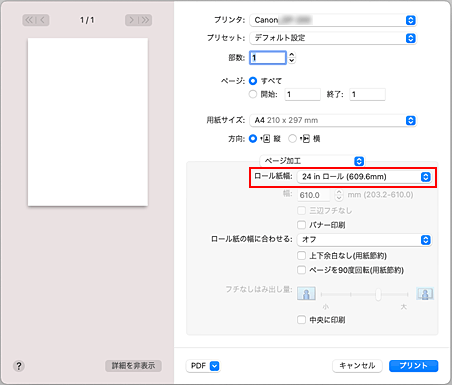
 重要
重要- [給紙方法]でカット紙を選んだ場合は、[ロール紙幅]はグレー表示となり、設定できません。
設定を完了する
[プリント]をクリックします。
印刷を実行すると、用紙の種類やサイズに合った印刷を行います。![図:プリントダイアログの[プリント]](screens/quality_dlg_lpd_5.gif)
 参考
参考
- プリンタードライバーで設定した用紙設定と、プリンター本体で登録する用紙情報が異なる場合、プリンター本体の操作パネルにエラーメッセージが表示される場合があります。印刷を実行することはできますが、正しい印刷結果を得られない可能性があります。

