Specify Fluorescent Colors and Print
You can set specific RGB values in advance for text and figures that are painted over (single-color painting) with the color palette of the application you are using, and print the specified sections of posters with bright colors using fluorescent ink.
Add a checkmark to Fluorescent Spot Color in Quality & Media.
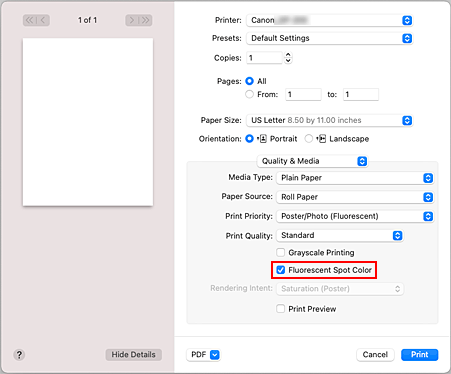
Select Fluorescent Spot Color from the pop-up menu, and then add a checkmark to the color of the fluorescent ink you want to print with.
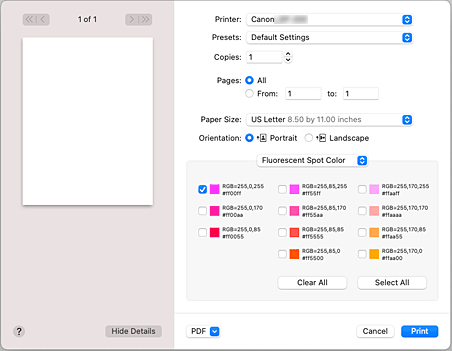
You can print the color palette from the printer operation panel. Print to the paper of your choice, and set the RGB values as you check the colors.
Print
The color that you added the checkmark for will be brightly printed.
 Note
Note
- When printing by specifying fluorescent colors, the RGB values set by the application software must be retained when being input to the printer driver. If color management is performed during printing by the application software, the RGB values are not retained, and therefore may not produce the desired print results. If this happens, configure the settings on the application software as follows.
For detailed instructions on settings, see the user's guide of the application software you are using.- Disable color management and color adjustment functions during printing.
- Configure settings so that color management during printing is performed by the printer.
- For color management during printing, specify the same profile as the document profile.
- Under the following conditions, printing may not produce the desired results.
- Text or shapes that have been shaded, rotated, or anti-aliased
- Data with specified RGB values that were saved in GIF format
- Sections that are close to the specified RGB values will also be printed with bright colors.

