Tulostaminen iOS-laitteesta (AirPrint)
Valitsemalla AirPrint voit tulostaa valokuvia, sähköposteja, verkkosivuja ja muita asiakirjoja tarvitsematta ladata erikoissovelluksia.

Ympäristön tarkistaminen
Tarkista ensin ympäristösi.
AirPrint-käyttöympäristö
iPhone, iPad ja iPod touch, joissa on käytössä uusin iOS-versioVaatimus
iOS-laite ja tulostin pitää yhdistää jollakin seuraavista tavoista:- Yhdistetty samaan verkkoon LAN-verkon kautta
- Yhdistetty suoraan ilman langatonta reititintä (Suora yhteys)
AirPrint-tulostus iOS-laitteesta
Tarkista, että tulostimeen on kytketty virta
 Huomautus
Huomautus- Jos Automaattinen käynnistys (Auto power on) on käytössä, tulostin käynnistyy automaattisesti, kun se vastaanottaa tulostustyön.
Lisää paperia tulostimeen
Napauta toiminnon kuvaketta käyttämällä iOS-laitteen sovellusta
Seuraava näyttö tulee näkyviin, kun tulostat iOS 10 -version Safari-selaimesta. Todellinen näyttö määräytyy laitteen tai sovellusten mukaan.
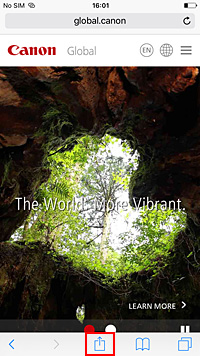
Valikko avautuu näkyviin.
Napauta Tulosta (Print)
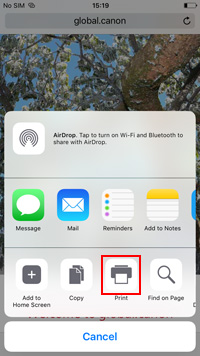
Valitse Tulostinasetukset (Printer Options) -kohtaan Tulostin (Printer) -valinnaksi tulostimesi mallinimi
 Tärkeää
Tärkeää- Koska jotkin sovellukset eivät tue AirPrint-toimintoa, Tulostinasetukset (Printer Options) -valikko ei ehkä ole näkyvissä. Jos sovellus ei anna sinun määrittää tulostinasetuksia, et voi tulostaa kyseisestä sovelluksesta.
Tarkista tulostusasetukset
Tarvittaessa aseta tulostettavien kopioiden määrä ja tulostusasetukset.
Napauta Tulosta (Print)
Tulostin tulostaa määritettyjen asetusten mukaisesti.
 Huomautus
Huomautus
- Wi-Fi-yhteyden muodostumisessa voi kestää muutama minuutti, kun tulostin käynnistyy. Tulosta, kun olet tarkistanut, että tulostin on yhteydessä verkkoon.
- Et voi käyttää AirPrint-yhteyttä, jos Bonjour-asetukset tulostimessa ovat poissa käytöstä. Tarkista LAN-asetukset tulostimesta ja ota Bonjour-asetukset käyttöön.
- "Tulostaminen ei onnistu AirPrint-toiminnolla" -ohjeessa on lisätietoja tulostusongelmista AirPrint-yhteyttä käytettäessä.
Paperikoko
AirPrint-tulostuksessa paperikoko valitaan automaattisesti iOS-laitteessa käytettävän sovelluksen mukaan sekä sen perusteella, millä alueella AirPrintiä käytetään.
Kun käytät valokuvasovellusta, oletuspaperikoko on L (Japani) ja 4 x 6 tuumaa tai KG muissa maissa ja muilla alueilla.
Kun käytät asiakirjasovellusta, oletuspaperikoko on Letter (Yhdysvallat) tai A4 (Japani ja Eurooppa).
Jos paperiasetukset tulostettaessa eroavat tulostimeen rekisteröidyistä paperin tiedoista, asiakirja tulostetaan tulostimeen määritettyjä paperiasetuksia käyttäen.
 Tärkeää
Tärkeää
- Paperikoon alkuasetus saattaa laitteen tai käyttöjärjestelmän mukaan poiketa edellä mainitusta.
Testitulostusta suositellaan. - Käytettävissä oleva paperikoko voi vaihdella käytettävän sovelluksen mukaan.
Kirjekuorien tulostaminen
Jos tulostat kirjekuoren iOS-laitteesta AirPrint-toiminnolla, katso lisätietoja seuraavasta.
| Tulostustuloksen kuva | Tulostustietojen suunta | Kirjekuoren asetussuunta |
|---|---|---|
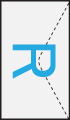
|
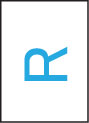
Tulostustiedot kierretään 180 astetta tulostuskuvaan nähden. |
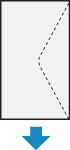
Aseta kirjekuori pystysuuntaisesti osoitepuoli ylöspäin niin, että kirjekuoren läppä on alaspäin oikeassa reunassa. |
Tulostustilan tarkistaminen
Voit tarkistaa AirPrint-tulostuksen tilan Tulostuskeskuksesta (Print Center).
Kaksoisnapsauta iOS-laitteen Koti (Home) -painiketta siirtyäksesi moniajotilaan, avaa Tulostuskeskus (Print Center) pyyhkäisemällä oikealle ja napauta sitten sitä.
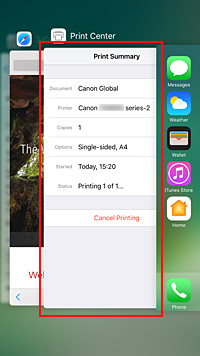
Tulostustyön poistaminen
Jos haluat poistaa AirPrint-tulostustyön, voit tehdä sen kahdella tavalla:
- Tulostimesta: Voit peruuttaa tulostustyön painamalla Pysäytä (Stop) -painiketta.
- iOS-laitteesta: Kaksoisnapsauta iOS-laitteen Koti (Home) -painiketta siirtyäksesi moniajotilaan, avaa Tulostuskeskus (Print Center) pyyhkäisemällä oikealle ja napauta sitten sitä. Napauta avautuvassa näytössä tulostustyötä, jonka haluat poistaa, ja napauta sitten Peruuta tulostus (Cancel Printing).

