إجراء خيار طباعة بدون حدود
تتيح لك وظيفة طباعة بدون حدود طباعة البيانات بدون أية هوامش وذلك عن طريق تكبير البيانات بحيث تمتد قليلاً باتجاه حواف الورقة. في الطباعة القياسية، يتم إنشاء الهوامش حول منطقة المستند. ولكن، في ميزة الطباعة بدون حدود، لا يتم إنشاء هذه الهوامش. عندما تريد طباعة نوع من البيانات، مثل صورة فوتوغرافية، دون وجود أية هوامش حولها، فحدد طباعة بدون حدود.
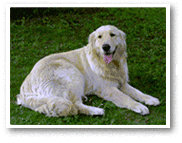
|

|
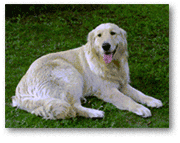
|
يوضح الإجراء التالي كيفية إجراء عملية طباعة بدون حدود:
تعيين خيار طباعة بدون حدود
تعيين Amount of extension في لوحة التشغيل في الطابعة
للحصول على معلومات حول كيفية تعيين مقدار التكبير، راجع قسم "Print settings".
 هام
هام- عند تعيين Extended amount: Large، قد يتلطخ الوجه الخلفي للورق.
تحديد حجم الورق للطباعة بدون حدود
حدد XXX بدون حدود (XXX Borderless) للإعداد حجم الورق (Paper Size) من مربع الحوار طباعة.
النقر فوق طباعة (Print)
عند إجراء الطباعة، تتم طباعة البيانات دون أية هوامش على الورق.
 هام
هام
- تدعم الطباعة بدون حدود أحجام ورق محددة فقط. تأكد من تحديد حجم ورق يحتوي على الكلمة "بدون حدود" في حجم الورق (Paper Size).
- قد تتدهور جودة الطباعة أو تتعرض الورقة للاتساخ من الطرفين العلوي والسفلي وفقًا لنوع الورق المستخدَم.
- قد لا تتم طباعة جزء من الصورة، إذا اختلفت نسبة الارتفاع إلي العرض عن بيانات الصورة، وذلك حسب حجم الوسائط المستخدَم.
وفي هذه الحالة، قم باقتصاص بيانات الصورة باستخدام برنامج تطبيقي وفقًا لحجم الورق. - عند تمكين طباعة محددة الحجم أو طباعة تخطيط الصفحة، يتعذر عليك إجراء الطباعة بدون حدود.
 ملاحظة
ملاحظة
- لا يوصى بإجراء الطباعة بدون حدود إذا تم تحديد ورق عادي (Plain Paper) للإعداد نوع الوسائط (Media Type) في الجودة والوسائط (Media & Quality).
توسيع مجال المستند للطباعة
يساعد تحديد مقدار كبير من التكبير على إجراء طباعة بدون حدود بلا مشاكل. ومع ذلك، لن تتم طباعة جزء المستند الممتد خارج مجال الورق ولهذا السبب، قد لا تتم طباعة العناصر الواقعة حول محيط الصورة الفوتوغرافية.
عندما تكون غير راضٍ عن نتيجة الطباعة بدون حدود، قم بتقليل مقدار التكبير في لوحة التشغيل في الطابعة
 هام
هام
- عندما تقل قيمة مقدار التكبير، قد يظهر هامش غير متوقع في النسخة المطبوعة، وذلك حسب حجم الورق.
 ملاحظة
ملاحظة
- عند تعيين Amount: Minimum، ستتم طباعة بيانات الصورة بالحجم الكامل. إذا قمت بتعيين هذا الإعداد عند طباعة جانب العنوان في أي بطاقة بريدية، فسيتم طباعة الرمز البريدي الخاص بالمُرسِل في الموضع الصحيح.

