Executar a Impressão Sem-bordas
A função de impressão sem bordas permite imprimir dados sem margens, ampliando esses dados de modo que eles saiam ligeiramente do papel. Na impressão padrão, as margens são criadas em torno da área do documento. Entretanto, na função de impressão sem bordas, essas margens não são criadas. Quando quiser imprimir certos dados, como uma fotografia, sem especificar uma margem ao redor, configure a impressão sem bordas.
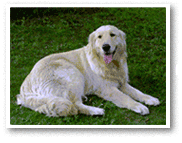
|

|
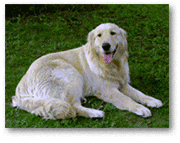
|
O procedimento para executar a impressão sem bordas é o seguinte:
Configurando a Impressão sem Bordas
Selecione o tamanho do papel para impressão sem-bordas
Selecione "XXX (sem-bordas)" em Tamanho do Papel (Paper Size) na Caixa de Diálogo Imprimir.
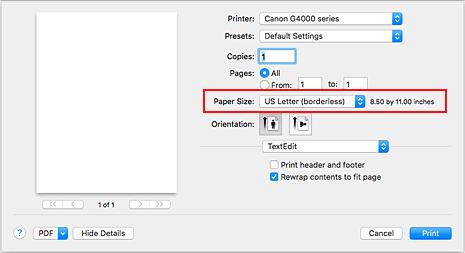
Selecione Processamento de página (Page Processing) no menu pop-up
Ajuste o tamanho da extensão do papel
Se necessário, ajuste o tamanho da extensão usando o controle deslizante Extensão sem-bordas (Borderless Extension).
Mover o controle deslizante para a direita aumenta o tamanho da extensão do papel e movê-lo para a esquerda o diminui.
Na maioria das vezes, é recomendável ajustar o controle deslizante na segunda posição a partir da direita.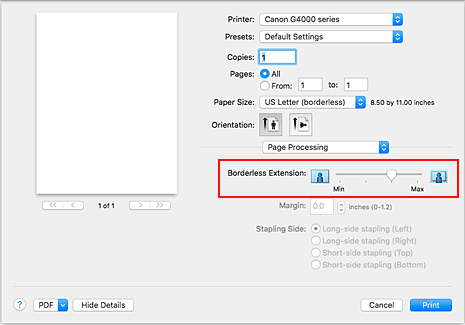
 Importante
Importante- Quando o controle deslizante Extensão sem-bordas (Borderless Extension) for definido na posição mais à direita, o verso do papel poderá ficar manchado.
Clique em Imprimir (Print)
Ao imprimir, os dados serão impressos sem nenhuma margem no papel.
 Importante
Importante
- A impressão sem-bordas só oferece suporte a tamanhos de papel específicos. Selecione um tamanho do papel com as palavras "(sem-bordas)" em Tamanho do Papel (Paper Size).
- Quando a impressão sem-bordas estiver ativada, Envelope e High Resolution Paper parecerão esmaecidos e estarão indisponíveis na lista Tipo de mídia (Media Type) de Qualidade e mídia (Quality & Media) do menu pop-up da caixa de diálogo Imprimir.
- A qualidade da impressão poderá ser inferior ou a folha poderá ficar manchada na parte superior e inferior, dependendo do tipo de papel utilizado.
- Se a proporção entre a altura e a largura variar em função dos dados de imagem, parte da imagem talvez não seja impressa, dependendo do tamanho de mídia utilizado.
Nesse caso, recorte os dados de imagem no aplicativo de acordo com o tamanho do papel. - Quando a impressão em escala ou a impressão de layout de página estiver ativada, você não poderá executar a impressão sem-bordas.
 Nota
Nota
- Quando Papel Comum (Plain Paper) estiver selecionado no menu Tipo de mídia (Media Type) do Qualidade e mídia (Quality & Media), a impressão sem-bordas não será recomendada.
Aumentando o Intervalo de Impressão do Documento
Definir uma grande extensão permite executar a impressão sem bordas sem nenhum problema. No entanto, a parte do documento que sair do papel não será impressa e, por esse motivo, os assuntos em torno do perímetro de uma foto podem não ser impressos.
Quando não estiver satisfeito com o resultado desse tipo de impressão, reduza o tamanho da extensão. O tamanho da extensão diminui à medida que o controle deslizante Extensão sem-bordas (Borderless Extension) é movido para a esquerda.
 Importante
Importante
- Quando o tamanho da extensão for reduzido, poderá surgir uma margem inesperada na impressão, dependendo do tamanho do papel.
 Nota
Nota
- Quando o controle deslizante Extensão sem-bordas (Borderless Extension) estiver totalmente à esquerda, os dados de imagem serão impressos em tamanho normal. Se você definir isso ao imprimir o lado do endereço de um cartão postal, o código postal do remetente será impresso na posição correta.

