Tisk ze zařízení se systémem iOS (AirPrint)
Pomocí služby AirPrint můžete tisknout fotografie, e-maily, webové stránky a další dokumenty bez nutnosti stahovat zvláštní aplikace pro tyto úkony.
Kontrola prostředí
Nejprve zkontrolujte prostředí.
Provozní prostředí služby AirPrint
Zařízení iPhone, iPad a iPod touch s nejnovější verzí systému iOS/iPadOSPožadavky
Zařízení iOS musí být s tiskárnou propojeno za použití jedné z následujících metod:- Připojení ke stejné síti LAN
- Přímé připojení bez použití bezdrátového směrovače (funkce Přímé připojení)
Tisk ve službě AirPrint ze zařízení se systémem iOS
Zkontrolujte, zda je napájení tiskárny zapnuté
 Poznámka
Poznámka- Pokud je funkce Automatické zapnutí (Auto power on) aktivní, tiskárna se sama automaticky zapne ihned po přijetí tiskové úlohy.
Vložte papír do tiskárny
V aplikaci vašeho zařízení se systémem iOS klepněte na ikonu operace.
Při tisku z prohlížeče Safari v systému iOS 12 se otevře následující obrazovka. Údaje na obrazovce se liší v závislosti na zařízení nebo aplikaci.
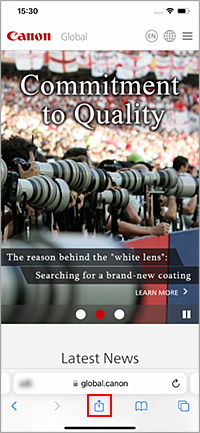
Zobrazí se položky nabídky.
Klepněte na možnost Tisk (Print).
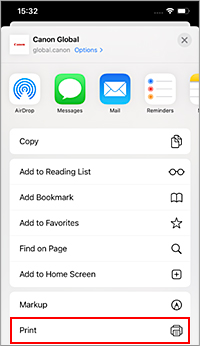
U možnosti Tiskárna (Printer) nabídky Možnosti tiskárny (Printer Options) vyberte název vašeho modelu.
 Důležité
Důležité- Některé aplikace službu AirPrint nepodporují a nabídka Možnosti tiskárny (Printer Options) tak nemusí být zobrazena. Pokud aplikace neumožní použít možnosti tiskárny, nelze z příslušné aplikace tisknout.
Zkontrolujte nastavení tisku.
Nastavte požadovaný počet kopií, které chcete vytisknout, a vhodné možnosti tisku.
Klepněte na možnost Tisk (Print).
Tiskárna provede tisk v souladu s použitým nastavením.
 Poznámka
Poznámka
- Navázání spojení v síti Wi-Fi může po zapnutí tiskárny trvat až několik minut. Před tiskem zkontrolujte, zda je tiskárna připojena k síti.
- Službu AirPrint nebude možné používat, pokud zakážete nastavení Bonjour tiskárny. Zkontrolujte nastavení sítě LAN tiskárny a aktivujte nastavení Bonjour.
- Pokud zaznamenáte potíže s tiskem při používání služby AirPrint, přečtěte si téma „Nelze tisknou ve službě AirPrint“.
Velikost papíru
Pomocí AirPrint můžete tisknout tak, že vyberete papír nastavený v tiskárně.
Nastavte papír v tiskárně předem a zaregistrujte typ a velikost papíru pomocí AirPrint.
Podrobnosti o registraci papíru naleznete v části „Nastavení papíru”.
Tisk obálek
Při tisku obálek ze zařízení se systémem iOS ve službě AirPrint postupujte následovně:
| Tisk výsledného obrázku | Orientace tiskových dat | Orientace vkládané obálky |
|---|---|---|
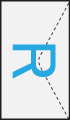
|
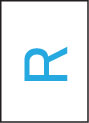
Tisková data jsou otočena o 180 stupňů oproti výslednému obrazu tisku. |
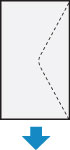
Obálku vložte svisle tak, aby strana s adresou směřovala nahoru a přeložená chlopeň obálky byla směrem dolů na pravé straně. |
Kontrola stavu tisku
Stav tisku ve službě AirPrint můžete ověřit z Tiskového centra (Print Center).
Klepněte na možnost Tiskové centrum (Print Center), která se zobrazí v režimu souběžného zpracování úloh v zařízení iOS.
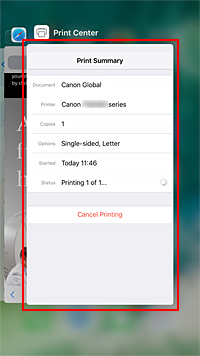
Odstranění tiskové úlohy
Chcete-li odstranit tiskovou úlohu ve službě AirPrint, použijte jednu z následujících dvou metod:
- Z tiskárny: Tiskovou úlohu zrušíte stisknutím tlačítka Zastavit (Stop).
- V zařízení iOS: klepněte na možnost Tiskové centrum (Print Center), která se zobrazí v režimu souběžného zpracování úloh. V nově otevřené obrazovce klepněte na tiskovou úlohu, kterou chcete odstranit, a klepněte na tlačítko Zrušit tisk (Cancel Printing).

