iOS 장치에서 인쇄하기(AirPrint)
AirPrint를 사용하면 특별한 어플리케이션을 다운로드하지 않고도 사진, 전자 메일, 웹 페이지 및 기타 문서를 인쇄할 수 있습니다.
환경 확인하기
먼저 환경을 확인합니다.
AirPrint 작동 환경
최신 버전의 iOS가 실행 중인 iPhone, iPad 및 iPod touch요구 사항
iOS 장치와 프린터는 다음 방법 중 하나로 연결해야 합니다.- LAN을 통해 동일한 네트워크에 연결
- 무선 라우터를 사용하지 않고 직접적으로 연결(직접 연결)
iOS 장치에서 AirPrint로 인쇄하기
-
 참고
참고- 자동 전원 켜기(Auto power on)가 활성화되어 있는 경우 인쇄 작업이 수신되면 프린터가 자동으로 켜집니다.
프린터에 용지 로드
iOS 장치의 어플리케이션을 사용하여 작업 아이콘을 탭함
iOS 12의 Safari에서 인쇄할 경우 다음 화면이 나타납니다. 장치 또는 어플리케이션에 따라 화면이 다릅니다.
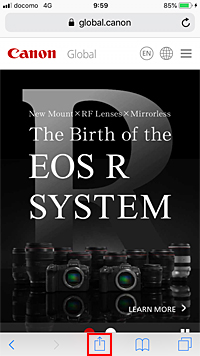
메뉴 옵션이 나타납니다.
프린트(Print)를 탭함
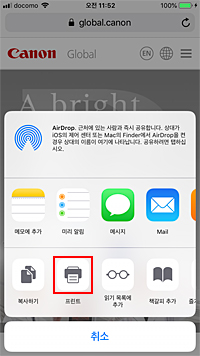
프린터 옵션(Printer Options)에 있는 프린터(Printer)에서 모델 이름을 선택
 중요
중요- 일부 어플리케이션은 AirPrint를 지원하지 않으므로 프린터 옵션(Printer Options)이 표시되지 않을 수 있습니다. 어플리케이션에서 프린터 옵션을 사용할 수 없는 경우 해당 어플리케이션에서 인쇄할 수 없습니다.
인쇄 설정 확인
필요에 따라 인쇄할 매수와 인쇄 옵션을 설정합니다.
프린트(Print)를 탭함
프린터가 지정된 설정에 따라 인쇄합니다.
 참고
참고
- 프린터를 켠 후 Wi-Fi에 연결되려면 몇 분 정도 걸릴 수 있습니다. 프린터가 네트워크에 연결되어 있는지 확인한 후 인쇄하십시오.
- 프린터의 Bonjour 설정이 비활성화되어 있으면 AirPrint를 사용할 수 없습니다. 프린터의 LAN 설정을 확인하고 Bonjour 설정을 활성화하십시오.
- AirPrint를 사용할 때의 인쇄 문제에 대한 내용은 "AirPrint를 사용하여 인쇄할 수 없는 경우"를 참조하십시오.
용지 크기
AirPrint를 사용하는 경우, 용지 크기는 iOS 장치에서 사용하고 있는 어플리케이션과 AirPrint를 사용하는 지역에 따라 자동으로 선택됩니다.
사진 어플리케이션을 사용할 때 기본 용지 크기는 일본의 경우 L 크기이며 기타 국가 및 지역에서는 10x15cm(4"x6") 또는 KG입니다.
문서 어플리케이션을 사용할 때 기본 용지 크기는 미국 지역의 경우 Letter 크기이며 일본 및 유럽에서는 A4입니다.
인쇄 시 용지 설정이 프린터에 등록된 용지 정보와 다른 경우 문서는 프린터에 구성된 용지 설정을 사용하여 인쇄됩니다.
 중요
중요
- 장치 또는 OS에 따라 용지 크기 초기 설정은 위에서 언급한 내용과 다를 수 있습니다.
테스트 인쇄를 권장합니다. - 사용하는 어플리케이션에 따라 사용 가능한 용지 크기가 다를 수 있습니다.
편지 봉투 인쇄하기
iOS 장치에서 AirPrint를 사용하여 편지 봉투에 인쇄하는 데 대한 내용은 다음을 참조하십시오.
| 인쇄 결과 이미지 | 인쇄 데이터의 방향 | 편지 봉투 로드 방향 |
|---|---|---|
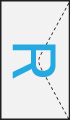
|
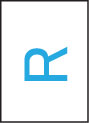
인쇄 결과 이미지를 기준으로 인쇄 데이터가 180도 회전됩니다. |
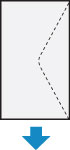
편지 봉투의 접힌 날개가 아래로 향하여 오른쪽에 놓이도록 편지 봉투를 주소 면이 위로 향하게 하여 세로 방향으로 로드합니다. |
인쇄 상태 확인하기
프린트 센터(Print Center)에서 AirPrint의 인쇄 상태를 확인할 수 있습니다.
iOS 장치에서 멀티 태스킹 모드로 표시되는 프린트 센터(Print Center)를 탭합니다.
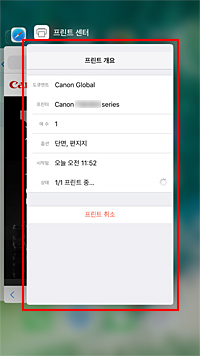
인쇄 작업 삭제하기
AirPrint를 사용하여 인쇄 작업을 삭제하려면 다음 두 가지 방법 중 하나를 사용하십시오.
- 프린터에서: 중지(Stop) 버튼을 사용하여 인쇄 작업을 취소합니다.
- iOS 장치에서: 멀티 태스킹 모드로 표시되는 프린트 센터(Print Center)를 탭합니다. 나타나는 화면에서 삭제할 인쇄 작업을 탭한 다음 프린트 취소(Cancel Printing)를 탭합니다.

