Impression
Cette imprimante est compatible avec le système d'impression standard macOS (AirPrint).
Vous pouvez commencer à imprimer immédiatement après avoir connecté cette imprimante à votre Mac sans installer un logiciel particulier.
Vérification de votre environnement
Vérifiez d'abord votre environnement.
Environnement de fonctionnement AirPrint
Mac exécutant la version la plus récente du système d'exploitationSpécifications
Le Mac et l'imprimante doivent être connectés via l'une des méthodes suivantes :- Connexion au même réseau via un Réseau
- Connexion directe sans routeur sans fil (Connexion directe)
- Connexion par USB
Impression à partir d'un Mac
Vérifiez que l'imprimante est sous tension
 Remarque
Remarque- Si Allumage auto. est activé, l'imprimante se met automatiquement sous tension à la réception d'une tâche d'impression.
Chargez du papier dans l'imprimante
Sélectionnez la taille et le type de papier à partir de l'imprimante
Enregistrez la taille et le type de papier définis sur le panneau de contrôle de l'imprimante.
Pour plus d'informations, reportez-vous à la section « Paramètres du papier ».Démarrez l'impression à partir de votre logiciel d'application
La boîte de dialogue Imprimer s'ouvre.
Sélectionnez l'imprimante
Sélectionnez votre modèle dans la liste Imprimante de la boîte de dialogue Imprimer.
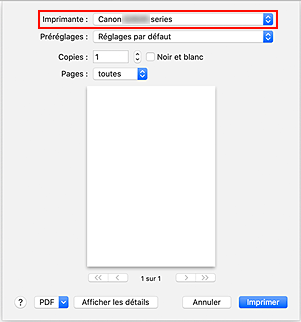
 Remarque
Remarque- Cliquez sur le bouton Afficher les détails pour activer l'affichage détaillé de la fenêtre de configuration.
Vérifiez les réglages d'impression
Définissez les éléments tels que le Taille du papier qui convient, ainsi que le Type de support à partir de l'option Support et qualité du menu déroulant.
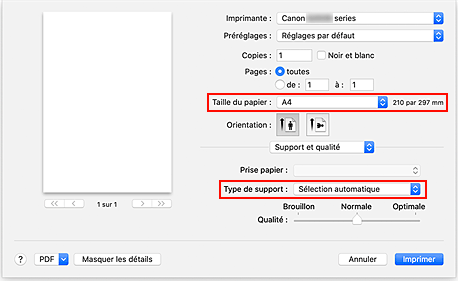
 Important
Important- Une erreur risque de se produire si la taille du papier définie dans la boîte de dialogue d'impression est différente de la taille du papier enregistrée sur l'imprimante. Sélectionnez les éléments corrects correspondant au papier utilisé pour l'impression en cours dans la boîte de dialogue d'impression et sur l'imprimante.
 Remarque
Remarque- Utilisez la boîte de dialogue Imprimer pour définir les Paramètres généraux d'impression tels que la présentation et l'ordre d'impression.
Pour plus d'informations sur les réglages d'impression, reportez-vous à l'aide de macOS.
Cliquez sur Imprimer
L'imprimante imprime selon les paramètres spécifiés.
 Important
Important
- Si vous effectuez une impression grand format, assurez-vous que la cartouche d'encre est suffisamment pleine.
- Si vous définissez un format de papier personnalisé dans Taille du papier et que vous le définissez avec une longueur supérieure à la longueur spécifiée, les données seront imprimées avec le réglage « Type de support : Papier ordinaire, Qualité d'impression : Standard ».
 Remarque
Remarque
- Le Wi-Fi peut prendre quelques minutes pour se connecter après la mise sous tension de l'imprimante. Procédez à l'impression après avoir vérifié que l'imprimante est connectée au réseau.
- Vous ne pouvez pas imprimer si les réglages Bonjour de l'imprimante sont désactivés. Vérifiez les réglages Réseau de l'imprimante et activez les réglages Bonjour.
- Consultez la section « Impossible d'imprimer à l'aide d'AirPrint » en cas de problèmes d'impression.
- L'affichage de l'écran des réglages peut varier selon le logiciel d'application que vous utilisez.
Impression d'enveloppes
Pour imprimer sur une enveloppe à partir d'un Mac, reportez-vous aux informations ci-dessous.
| Imprimez l'image d'aperçu | Orientation des données d'impression | Orientation du chargement des enveloppes |
|---|---|---|
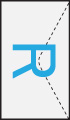
|
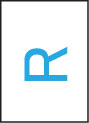
Les données d'impression pivotent de 180 degrés par rapport à l'image d'aperçu d'impression. |
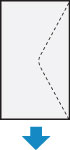
Chargez l'enveloppe à la verticale, le côté de l'adresse orienté vers le haut afin que le rabat de l'enveloppe soit orienté vers le bas sur le côté droit. |

