الطباعة
يمكنك بدء الطباعة على الفور بعد توصيل هذه الطابعة بجهاز Mac دون تثبيت أية برامج خاصة.
التحقق من البيئة الخاصة بك
أولاً، تحقق من البيئة الخاصة بك.
بيئة التشغيل
جهاز Mac يعمل بأحدث إصدار من نظام التشغيلالمتطلبات
اتصالUSB بين جهاز Mac لديك والطابعة
الطباعة من جهاز Mac
تحقق من أن الطابعة قيد التشغيل
 ملاحظة
ملاحظة- في حالة تمكين Auto power on، تقوم الطابعة بتشغيل نفسها تلقائيًا عند تلقي مهمة طباعة.
تحميل الورق في الطابعة
قم بتهيئة حجم الورق الذي تم تعيينه من الزر تحديد الورق (Paper Select) الموجود في الطابعة.
سيتم تعيين نوع الورق تلقائيًا وفقًا لحجم الورق الذي تم تعيينه.بدء الطباعة من البرنامج التطبيقي الخاص بك
يتم فتح مربع الحوار طباعة.
تحديد الطابعة
حدد الطراز الخاص بك من قائمة الطابعة (Printer) الموجودة في مربع الحوار طباعة.
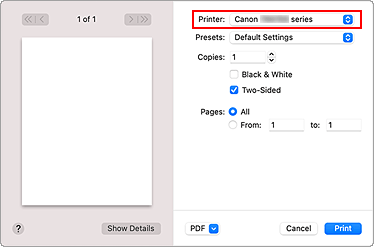
 ملاحظة
ملاحظة- انقر فوق إظهار التفاصيل (Show Details) لتبديل إطار الإعداد إلى العرض التفصيلي.
التحقق من إعدادات الطباعة
قم بتعيين عناصر مثل حجم الورق (Paper Size) على الحجم المناسب، وأيضًا نوع الوسائط (Media Type) من الوسائط والجودة (Media & Quality) من القائمة المنبثقة.
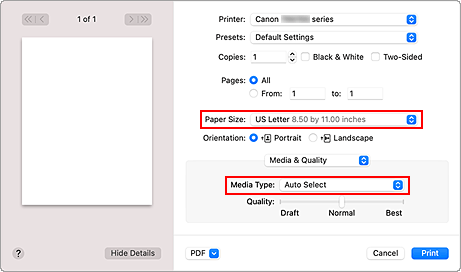
 هام
هام- قد يحدث خطأ في حالة اختلاف حجم الورق المعيّن في مربع حوار الطباعة عن حجم الورق المسجل في الطابعة. حدد العناصر الصحيحة في مربع الحوار طباعة وفي الطابعة التي تتوافق مع الورق الذي تتم طباعته.
 ملاحظة
ملاحظة- استخدم مربع الحوار طباعة لتعيين إعدادات الطباعة العامة مثل التخطيط وتسلسل الطباعة.
للحصول على معلومات حول إعدادات الطباعة، راجع التعليمات الخاصة بنظام macOS.
النقر فوق طباعة (Print)
تقوم الطابعة بالطباعة وفقًا للإعدادات المحددة.
 هام
هام
- إذا كنت تتولى إجراء الطباعة بتنسيق كبير، فتأكد من وجود كمية كبيرة من الحبر المتبقي.
- إذا قمت بتعيين حجم ورق مخصص في حجم الورق (Paper Size) ثم قمت بتعيين طوله على قيمة أكبر من الطول المحدد، فستتم طباعة البيانات باستخدام إعداد "نوع الوسائط: ورق عادي، جودة الطباعة: قياسية".
 ملاحظة
ملاحظة
- قد يختلف عرض شاشة الإعدادات باختلاف البرنامج التطبيقي الذي تستخدمه.
طباعة الأظرف
بالنسبة للطباعة على الظرف من جهاز Mac، راجع ما يلي.
| صورة نتيجة الطباعة | اتجاه بيانات الطباعة | اتجاه تحميل الأظرف |
|---|---|---|
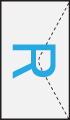
|
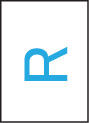
يتم تدوير بيانات الطباعة بمقدار 180 درجة في عكس اتجاه صورة نتيجة الطباعة. |
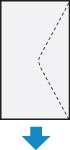
قم بتحميل الظرف بشكل رأسي مع توجيه جانب العنوان لأعلى بحيث يكون اللسان المطوي للظرف متجهًا لأسفل على الجانب الأيمن. |

