인쇄
이 프린터를 Mac에 연결하면 특별한 소프트웨어를 설치하지 않고도 즉시 인쇄를 시작할 수 있습니다.
환경 확인하기
먼저 환경을 확인합니다.
-
작동 환경
최신 버전의 OS가 실행 중인 Mac -
요구 사항
Mac과 프린터 사이의 USB 연결
Mac에서 인쇄하기
-
 참고
참고- 자동 전원 켜기(Auto power on)가 활성화되어 있는 경우 인쇄 작업이 수신되면 프린터가 자동으로 켜집니다.
-
프린터에 용지 로드
프린터의 용지 선택(Paper Select) 버튼에 설정한 용지 크기를 등록합니다.
설정된 용지 크기에 따라 용지 종류가 자동으로 설정됩니다. -
어플리케이션 소프트웨어에서 인쇄를 시작
프린트 대화 상자가 열립니다.
-
프린터 선택
프린트 대화 상자의 프린터(Printer) 목록에서 사용하는 모델을 선택합니다.
![그림: 프린트 대화 상자의 [프린터]](screens/printdlg_lpd.gif)
 참고
참고- 세부사항 보기(Show Details)를 클릭하면 설정 창이 상세 보기로 전환됩니다.
-
인쇄 설정 확인
용지 크기(Paper Size) 등 항목을 적절한 크기로 설정하고 팝업 메뉴의 미디어 및 품질(Media & Quality)에서 미디어 유형(Media Type)을 설정합니다.
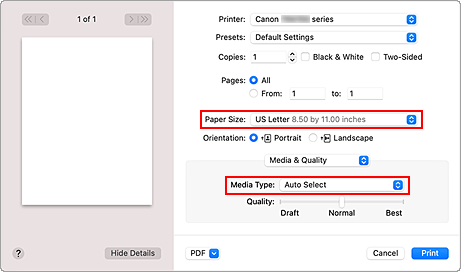
 중요
중요- 프린트 대화 상자에 설정된 용지 크기가 프린터에 등록된 용지 크기와 다를 경우 오류가 발생할 수 있습니다. 프린트 대화 상자에서 올바른 항목을 선택하고 인쇄 중인 용지에 해당하는 프린터를 선택하십시오.
 참고
참고- 프린트 대화 상자를 사용하여 레이아웃 및 인쇄 순서와 같은 일반 인쇄 설정을 설정할 수 있습니다.
인쇄 설정에 대한 정보는 macOS 도움말을 참조하십시오.
-
프린트(Print)를 클릭
프린터가 지정된 설정에 따라 인쇄합니다.
 중요
중요
- 대형 인쇄를 수행하는 경우 잉크 잔량이 충분한지 확인하십시오.
- 용지 크기(Paper Size)를 사용자 정의 용지 크기로 설정하고 지정된 길이보다 긴 길이로 설정하면 데이터가 "용지 종류: 보통 용지, 인쇄 품질: 표준" 설정으로 인쇄됩니다.
 참고
참고
- 표시되는 설정 화면은 사용하는 어플리케이션 소프트웨어에 따라 다를 수 있습니다.
편지 봉투 인쇄하기
Mac에서 편지 봉투에 인쇄하는 방법에 대한 내용은 다음을 참조하십시오.
| 인쇄 결과 이미지 | 인쇄 데이터의 방향 | 편지 봉투 로드 방향 |
|---|---|---|
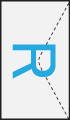 |
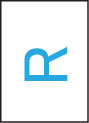 인쇄 결과 이미지를 기준으로 인쇄 데이터가 180도 회전됩니다. |
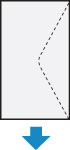 편지 봉투의 접힌 날개가 아래로 향하여 오른쪽에 놓이도록 편지 봉투를 주소 면이 위로 향하게 하여 세로 방향으로 로드합니다. |

