Tisk
S touto tiskárnou můžete tisk spustit okamžitě po připojení k počítači Mac bez nutnosti instalace speciálního softwaru.
Kontrola prostředí
Nejprve zkontrolujte prostředí.
Provozní prostředí
Počítač Mac s nejnovější verzí operačního systémuPožadavky
Propojení počítače Mac s tiskárnou pomocí připojení USB
Tisk z počítače Mac
Zkontrolujte, zda je napájení tiskárny zapnuté
 Poznámka
Poznámka- Pokud je funkce Automatické zapnutí (Auto power on) aktivní, tiskárna se sama automaticky zapne ihned po přijetí tiskové úlohy.
Vložte papír do tiskárny
Velikost papíru nakonfigurujte stisknutím tlačítka Výběr papíru (Paper Select) na tiskárně.
Typ papíru se nastaví automaticky s ohledem na nastavenou velikost papíru.Začněte s tiskem z aplikace
Otevře se dialogové okno Tisk.
Vyberte tiskárnu
V seznamu Tiskárna (Printer) v dialogovém okně Tisk zvolte svůj model tiskárny.
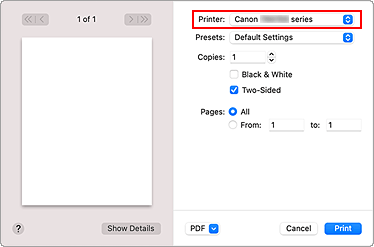
 Poznámka
Poznámka- Klepnutím na možnost Zobrazit podrobnosti (Show Details) přepněte na podrobné zobrazení okna s nastavením.
Zkontrolujte nastavení tisku
Nastavte položky, jako je například nastavení vhodné velikosti v nabídce Velikost papíru (Paper Size) nebo Typ média (Media Type) z místní nabídky Média a kvalita (Media & Quality).
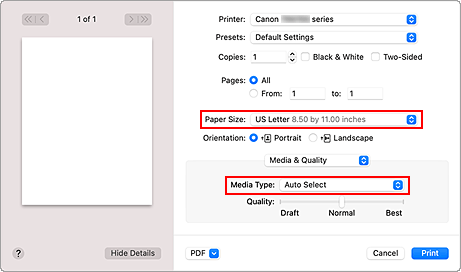
 Důležité
Důležité- Pokud se nastavení velikosti papíru v dialogovém okně Tisk liší od informací o velikosti papíru uložených v tiskárně, může dojít k chybě. Vyberte vhodné položky v dialogovém okně Tisk i tiskárně, které odpovídají tištěnému papíru.
 Poznámka
Poznámka- Pomocí dialogového okna Tisk upravte nastavení tisku, jako je rozvržení a pořadí tisku.
Informace o nastavení tisku naleznete v nápovědě pro systém macOS.
Klepněte na tlačítko Tisk (Print)
Tiskárna provede tisk v souladu s použitým nastavením.
 Důležité
Důležité
- Pokud provádíte velkoformátový tisk, ujistěte se, že máte dostatek zbývajícího inkoustu.
- Pokud v nastavení Velikosti papíru (Paper Size) nastavíte uživatelskou velikost papíru a jeho délku větší, než jaká je zadaná délka, budou data vytištěna s nastavením „Typ média: Běžný papír a Kvalita tisku: Standardní“.
 Poznámka
Poznámka
- Postup otevření obrazovky s nastavením se může lišit v závislosti na používané aplikaci.
Tisk obálek
Při tisku obálek v počítači Mac postupujte následovně.
| Tisk výsledného obrázku | Orientace tiskových dat | Orientace vkládané obálky |
|---|---|---|
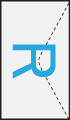
|
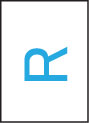
Tisková data jsou otočena o 180 stupňů oproti výslednému obrazu tisku. |
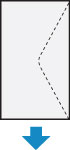
Obálku vložte svisle tak, aby strana s adresou směřovala nahoru a přeložená chlopeň obálky byla směrem dolů na pravé straně. |

