การพิมพ์
เครื่องพิมพ์นี้สามารถใช้งานร่วมกับระบบการพิมพ์แบบมาตรฐาน macOS (AirPrint)
คุณสามารถเริ่มการพิมพ์ทันทีหลังจากเชื่อมต่อเครื่องพิมพ์นี้กับ Mac ของคุณโดยไม่จำเป็นต้องติดตั้งซอฟต์แวร์พิเศษใดๆ
การตรวจสอบสภาพแวดล้อมของคุณ
ก่อนอื่น ตรวจสอบสภาพแวดล้อมของคุณ
สภาพแวดล้อมในการทำงาน AirPrint
Mac จะเรียกใช้งานเวอร์ชันล่าสุดของระบบปฏิบัติความต้องการ
Mac และเครื่องพิมพ์จะต้องเชื่อมต่อโดยการใช้วิธีใดวิธีหนึ่งดังต่อไปนี้:- เชื่อมต่อกับเครือข่ายเดียวกันบน LAN
- การเชื่อมต่อโดยตรงแบบไม่มีเราเตอร์แบบไร้สาย (เชื่อมต่อโดยตรง)
- เชื่อมต่อ USB
พิมพ์จาก Mac
ตรวจสอบว่าเครื่องพิมพ์เปิดอยู่
 หมายเหตุ
หมายเหตุ- หาก เปิดอัตโนมัติ(Auto power on) เปิดใช้งานอยู่ เครื่องพิมพ์จะเปิดตัวเองอัตโนมัติเมื่อได้รับคำสั่งพิมพ์
ป้อนกระดาษ ในเครื่องพิมพ์
เลือกขนาดกระดาษและชนิดกระดาษจากเครื่องพิมพ์
บันทึกขนาดกระดาษและชนิดกระดาษที่คุณตั้งในแผงการทำงานเครื่องพิมพ์
สำหรับคำแนะนำ โปรดดู "การตั้งค่ากระดาษ"เริ่มการพิมพ์จากแอพพลิเคชั่นซอฟต์แวร์ของคุณ
ไดอะล็อกการพิมพ์จะเปิดขึ้น
เลือกเครื่องพิมพ์
เลือกรุ่นของคุณจากรายการ เครื่องพิมพ์(Printer) ในไดอะล็อกการพิมพ์
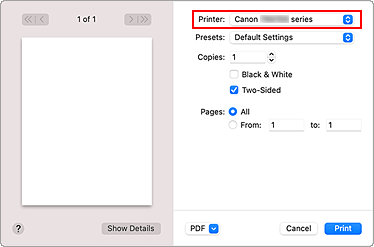
 หมายเหตุ
หมายเหตุ- คลิก แสดงรายละเอียด(Show Details) เพื่อเปลี่ยนหน้าต่างการตั้งค่าเป็นการแสดงอย่างละเอียด
ตรวจสอบการตั้งค่าการพิมพ์
ตั้งค่ารายการเช่น ขนาดกระดาษ(Paper Size) เป็นขนาดที่เหมาะสม เช่นเดียวกับ ประเภทสื่อ(Media Type) จาก กระดาษและคุณภาพ(Media & Quality) ของเมนูแบบผุดขึ้น
เลือก เลือกอัตโนมัติ(Auto Select) สำหรับ ประเภทสื่อ(Media Type)
ลบเครื่องหมาย สองด้าน(Two-Sided) ออกหากคุณไม่ต้องการพิมพ์บนทั้งสองด้านของกระดาษ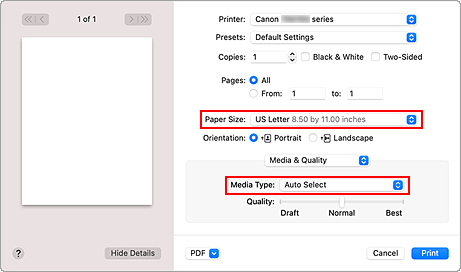
 ข้อสำคัญ
ข้อสำคัญ- อาจเกิดข้อผิดพลาดขึ้น หากขนาดกระดาษที่ตั้งค่าในไดอะล็อกการพิมพ์แตกต่างจากขนาดกระดาษที่บันทึกในเครื่องพิมพ์ เลือกรายการที่ถูกต้องบนไดอะล็อกพิมพ์และเครื่องพิมพ์ที่สัมพันธ์กับกระดาษที่ใช้พิมพ์
- หากพิมพ์กระดาษ เช่น กระดาษภาพถ่าย ที่ไม่สามารถพิมพ์ทั้งสองหน้าได้ ให้นำเครื่องหมายในเช็คบ็อกซ์ สองด้าน(Two-Sided) ออก
 หมายเหตุ
หมายเหตุ- ใช้ไดอะล็อกการพิมพ์เพื่อตั้งค่าการพิมพ์ทั่วไป เช่น เค้าโครงและลำดับการพิมพ์
สำหรับข้อมูลเกี่ยวกับการตั้งค่าการพิมพ์ ดูที่วิธีใช้ macOS
คลิก พิมพ์(Print)
เครื่องพิมพ์จะพิมพ์ตามการตั้งค่าที่ระบุ
 หมายเหตุ
หมายเหตุ
- อาจต้องใช้เวลาสักครู่ในการเชื่อมต่อกับ Wi-Fi หลังจากเปิดใช้งานเครื่องพิมพ์ โปรดพิมพ์หลังจากที่ตรวจสอบว่าเครื่องพิมพ์เชื่อมต่อกับเครือข่ายแล้ว
- คุณไม่สามารถพิมพ์ได้ หากการตั้งค่า Bonjour ของเครื่องพิมพ์ปิดใช้งานอยู่ โปรดตรวจสอบการตั้งค่า LAN ของเครื่องพิมพ์ และเปิดใช้งานการตั้งค่า Bonjour
- โปรดดู "ไม่สามารถพิมพ์โดยใช้ AirPrint" สำหรับปัญหาการพิมพ์
- การแสดงของหน้าจอการตั้งค่าอาจแตกต่างกัน ขึ้นอยู่กับแอพพลิเคชั่นซอฟต์แวร์ที่คุณกำลังใช้งาน
การพิมพ์ซองจดหมาย
สำหรับการพิมพ์บนซองจดหมายจาก Mac โปรดดูสิ่งต่อไปนี้
| พิมพ์รูปผลลัพธ์ | การวางแนวข้อมูลการพิมพ์ | การวางแนวการป้อนซองจดหมาย |
|---|---|---|
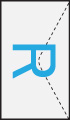
|
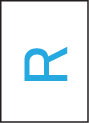
ข้อมูลการพิมพ์ถูกหมุน 180 องศาจากภาพผลลัพธ์การพิมพ์ |
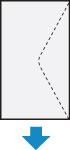
ป้อนซองจดหมายในแนวตั้งโดยให้ด้านที่อยู่หงายขึ้นเพื่อให้รอยพับของซองหันคว่ำลงในด้านขวา |

