打印
本打印机支持macOS标准打印系统(AirPrint)。
将本打印机连接到Mac后可立即开始打印,无需安装任何特殊软件。

检查环境
首先,请检查环境。
AirPrint操作环境
运行最新操作系统版本的Mac要求
Mac和打印机必须通过以下方法之一进行连接:- 通过LAN连接至相同的网络
- 不使用无线路由器直接连接(直接连接)
- 通过USB连接
从Mac打印
-
 注释
注释- 如果启用自动电源开启,在接收到打印作业时打印机自动打开电源。
在打印机中装入纸张
从打印机选择纸张尺寸和纸张类型
从打印机操作面板注册已设置的纸张尺寸和纸张类型。
有关用法说明,请参见“纸张设置”。从应用程序软件开始打印
打印对话框打开。
选择打印机
从打印对话框的打印机列表中选择型号。
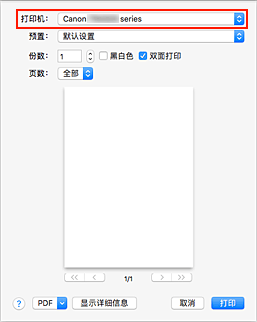
 注释
注释- 单击显示详细信息将设置窗口切换为详细显示状态。
检查打印设置
将纸张大小等项目设置为适当的尺寸,并在弹出菜单的介质和质量中设置介质类型。
为介质类型选择自动选择。
如果不打印纸张的两面,请取消双面打印复选标记。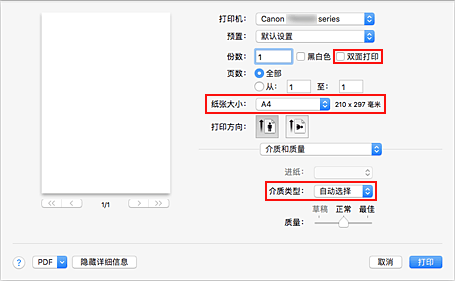
 重要事项
重要事项- 如果打印对话框中设置的纸张尺寸与打印机上设置的纸张尺寸不同,可能会出现错误。 在打印对话框和打印机中选择与正在打印的纸张对应的正确项目。
- 如果打印照片纸和明信片等无法双面打印的纸张,请取消选中双面打印复选框。
 注释
注释- 使用打印对话框设置布局和打印顺序等常规打印设置。
有关打印设置的信息,请参阅macOS帮助。
单击打印
打印机根据指定的设置进行打印。
 注释
注释
- 开启打印机后,需要几分钟时间才能连接Wi-Fi。 确认打印机连接到网络后进行打印。
- 如果打印机的Bonjour设置被禁用,则无法进行打印。 检查打印机的LAN设置,然后启用Bonjour设置。
- 有关打印的问题,请参阅“无法使用AirPrint打印”。
- 根据正在使用的应用程序软件,设置屏幕的显示可能有所不同。
打印信封
有关从Mac打印至信封的详细资料,请参阅以下内容。
| 打印结果图像 | 打印数据方向 | 装入信封方向 |
|---|---|---|
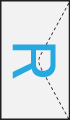
|
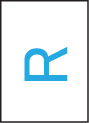
相对于打印数据,打印结果被旋转180度。 |
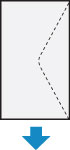
将地址面向上纵向装入信封,以使折叠的信封盖舌向下并位于右侧。 |

