打印
本打印机支持macOS标准打印系统(AirPrint)。
将本打印机连接到Mac后可立即开始打印,无需安装任何特殊软件。
检查环境
首先,请检查环境。
AirPrint操作环境
运行最新操作系统版本的Mac要求
Mac和打印机必须通过以下方法之一进行连接:- 通过LAN连接至相同的网络
- 通过USB连接
从Mac打印
-
 注释
注释- 如果启用自动电源开启,在接收到打印作业时打印机自动打开电源。
在打印机中装入纸张
使用打印机的纸张选择按钮配置纸张尺寸。
纸张类型将根据已设置的纸张尺寸自动设置。从应用程序软件开始打印
打印对话框打开。
选择打印机
从打印对话框的打印机列表中选择型号。
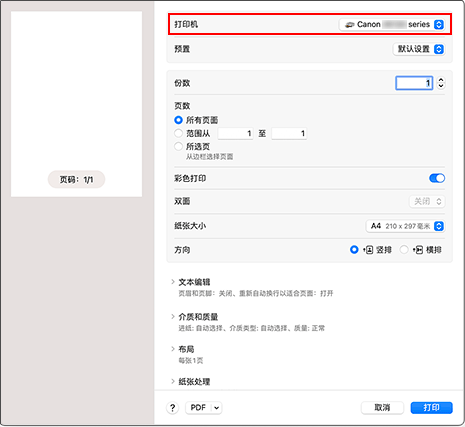
检查打印设置
将纸张大小等项目设置为适当的尺寸,并将介质和质量下的进纸和介质类型设置为正确的选项。
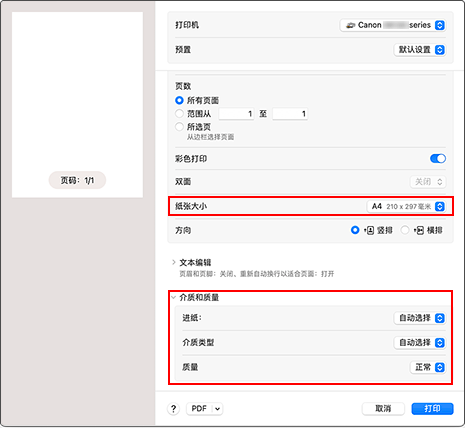
 重要事项
重要事项- 如果打印对话框中设置的纸张尺寸与打印机上配置的纸张尺寸不同,可能会出现错误。 在打印对话框和打印机中选择与正在打印的纸张对应的正确项目。
 注释
注释- 使用打印对话框设置布局和打印顺序等常规打印设置。
有关打印设置的信息,请参阅macOS帮助。
单击打印
打印机根据指定的设置进行打印。
 注释
注释
- 开启打印机后,需要几分钟时间才能连接Wi-Fi。 确认打印机连接到网络后进行打印。
- 如果打印机的Bonjour设置被禁用,则无法进行打印。 检查打印机的LAN设置,然后启用Bonjour设置。
- 有关打印的问题,请参阅“无法使用AirPrint打印”。
- 根据正在使用的应用程序软件,设置屏幕的显示可能有所不同。
