Печать фотографий
-
Убедитесь, что изображения, которые нужно напечатать, отображаются в области эскизов в нижней части экрана.
 Примечание.
Примечание.- Будут напечатаны только изображения с установленными флажками. Снимите флажки напротив изображений, которые не нужно печатать.
- Порядок печати можно изменить путем перетаскивания.
- Порядок печати также можно изменить, указав его в меню Сортировать по (Sort By).
-
На вкладке Параметры печати (Print Settings) выберите Тип носителя (Media Type), Источник бумаги (Paper Source), Качество печати (Print Quality) и т.д. в зависимости от используемого принтера и бумаги.
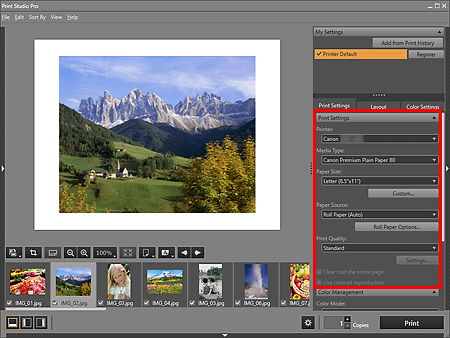
 Внимание!
Внимание!- Если вы используете принтер PRO-1000, PRO-10S, PRO-100S, PRO-10, PRO-100, PRO-1 v1-1 или PRO-500 series, а для пункта Тип носителя (Media Type) выбрано "Искусство", верхнее и нижнее поле будут автоматически установлены на 30 мм (1,18 дюйма) или 35 мм (1,38 дюйма). Перед печатью рекомендуется проверить область печати с помощью окна предварительного просмотра.
- При выборе варианта Обычная бумага (Plain Paper) для пункта Тип носителя (Media Type) результат печати может быть тусклым. В этом случае измените Тип носителя (Media Type) и распечатайте снова.
 Примечание.
Примечание.- Размер бумаги и используемый тип носителя зависят от модели выбранного принтера.
- Для получения информации о поддерживаемых типах бумаги сторонних производителей для принтеров PRO-1000, PRO-10S, PRO-100S, PRO-10, PRO-100, PRO-1 v1-1 и PRO-500 series см. "Руководство по печати на бумаге для художественной печати." Руководство "Art Paper Printing Guide" можно загрузить с нашего веб-сайта.
- Набор доступных источников бумаги и качество печати зависят от выбранного принтера и типа носителя.
- Для печати изображений с высоким динамическим диапазоном (полный 16-разрядный процесс) выберите драйвер принтера XPS (Canon XXX XPS) для пункта Принтер (Printer). ("XXX" — название модели.)
Для сведений о драйвере принтера XPS см. Драйвер принтера XPS. - См. "Область параметров (Параметры печати)" для сведений об области параметров (Параметры печати (Print Settings)).
-
Нажмите на вкладку Макет (Layout) и выберите желаемый макет.
 Примечание.
Примечание.- Использование тех или иных макетов зависит от модели выбранного принтера, размера бумаги и типа носителя.
-
Если на вкладке Зарегистрированные макеты (Registered Layouts) выбран макет с полями, можно настроить ширину полей и размер изображения.
- См. "Область параметров (Макет)" для сведений об области параметров (Макет (Layout)).
-
Загрузите бумагу.
-
Нажмите Печать (Print).
Отобразится диалоговое окно Печать (Print).
-
Нажмите ОК (OK).
 Примечание.
Примечание.
-
Также можно выполнять черно-белую печать изображения и корректировать тона.
-
Также можно обрезать изображения и печатать на них текст. Кроме того, можно сохранять настроенные параметры.
- См. раздел "Главный экран" для получения сведений о главном экране.

