Tela Principal
Essa é a tela em que você trata várias funções do Print Studio Pro. Você pode corrigir tons de cores de imagens, imprimir, etc. por meio da área correspondente.
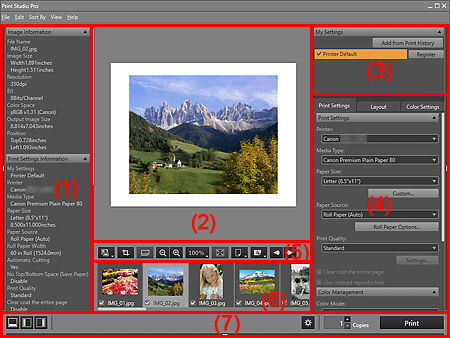
- (1) Área Informações
- (2) Pré-visualização
- (3) Área Minhas Configurações
- (4) Área Configurações
- (5) Área Ferramentas
- (6) Área Miniaturas
- (7) Área Botões
(1) Área Informações
Exibe as informações da imagem selecionada e as configurações feitas na área Configurações.
 Nota
Nota
- Para exibir ou ocultar a área Informações, clique no
 (triângulo) na extrema esquerda da tela.
(triângulo) na extrema esquerda da tela.
(2) Pré-visualização
Exibe as pré-visualizações das imagens selecionadas. Você pode editar ou ajustar as margens ao mesmo tempo em que visualiza o resultado, pois as configurações são refletidas à medida em que são feitas.
Quando múltiplas imagens são mostradas em uma página, você pode reorganizar as imagens, alterar o tamanho da imagem, etc. arrastando-as na pré-visualização.
(3) Área Minhas Configurações
Registre as configurações feitas na área Configurações.
(4) Área Configurações
Faça configurações para impressão.
A área Configurações contém três abas. Para obter detalhes, consulte a área correspondente.
- Aba Configs Impr (Print Settings)
-
- Configs Impr (Print Settings)
- Gerenciamento de Cores (Color Management)
- Aba Layout
-
- Layout
- Guia Configs de Cor (Color Settings)
-
- Configs de Cor (Color Settings)
 Nota
Nota
- Para exibir ou ocultar a área Configurações, clique em
 (Triângulo) na parte mais à direita da tela.
(Triângulo) na parte mais à direita da tela. - Clique em
 (Triângulo) para exibir a categoria correspondente na área Configurações.
(Triângulo) para exibir a categoria correspondente na área Configurações.
(5) Área Ferramentas
Altere a orientação da página ou da imagem exibida na pré-visualização, ou altere o tamanho de exibição.
 (Girar Imagens)
(Girar Imagens)-
 (Girar para a Direita)
(Girar para a Direita)- Gira a imagem 90 graus no sentido horário.
 (Girar para a Esquerda)
(Girar para a Esquerda)- Gira a imagem 90 graus no sentido anti-horário.
 (Cortar)
(Cortar)- Exibe a Janela Recortar onde você pode recortar a imagem.
 (Informações da Foto)
(Informações da Foto)-
Alterna a posição para exibir as informações da foto na parte inferior ou no lado direito da imagem.
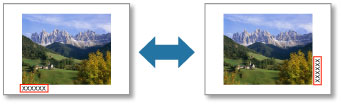

 (Reduzir/Ampliar)
(Reduzir/Ampliar)-
Reduz ou aumenta o tamanho de exibição da pré-visualização.
As faixas de exibição são 25%, 50%, 75%, 100%, 200% e 400%.
 (Escala)
(Escala)-
Defina a escala de exibição.
Selecione 25%, 50%, 75%, 100%, 200% ou 400%, onde 100% é o tamanho no qual a página toda pode ser exibida.
 (Visualização Imagem Inteira)
(Visualização Imagem Inteira)- Exibe a pré-visualização em um tamanho em que toda a página pode ser exibida.
 (Visualizar)
(Visualizar)-
 (Imprimir preview)
(Imprimir preview)- Exibe um preview para o caso no qual foi selecionado um papel diferente de papel em rolo.
 (Preview de papel em rolo)
(Preview de papel em rolo)- Exibe um preview para o caso no qual papel em rolo foi selecionado.
 Nota
Nota (Preview) não aparece, dependendo de sua impressora.
(Preview) não aparece, dependendo de sua impressora.
 (Orientação do Papel)
(Orientação do Papel)-
 (Exibir Papel Horizontalmente)
(Exibir Papel Horizontalmente)- Exibe o papel na orientação horizontal.
 (Exibir Papel Verticalmente)
(Exibir Papel Verticalmente)- Exibe o papel na orientação vertical.

 (Exibir a Página Anterior/Próxima Página)
(Exibir a Página Anterior/Próxima Página)-
Muda a página exibida quando houver várias páginas.
 Nota
Nota- As imagens cujas caixas de seleção não estiverem selecionadas na área Miniaturas não serão exibidas.
(6) Área Miniaturas
Exibe as miniaturas das imagens.
As imagens com caixas de seleção marcadas serão impressas.
Você pode alterar a ordem das imagens selecionando-as ou arrastando-as.
 Nota
Nota
- Para exibir ou ocultar a área Miniaturas, clique em
 (Triângulo) na parte inferior da tela.
(Triângulo) na parte inferior da tela. - Você pode selecionar várias imagens clicando e pressionando a tecla Ctrl.
- Selecione Selecionar Todas as Imagens (Select All Images) no menu Editar (Edit) para selecionar todas as imagens exibidas na área Miniaturas. Selecione Limpar Todas as Imagens Selecionadas (Clear All Selected Images) para cancelar a seleção de todas as imagens.
- Coloque o cursor sobre uma caixa de seleção para exibir o nome do arquivo.
(7) Área Botões


 (Alterar Layout)
(Alterar Layout)- Altera as posições das áreas Ferramentas e Miniaturas.
 (Configurações de Impressão Avançadas)
(Configurações de Impressão Avançadas)- Exibe a caixa de diálogo Configurações de Impressão Avançadas na qual você pode fazer as configurações para a impressão.
- Cópias
- Define o número de cópias a imprimir.
- Imprimir (Print)
-
Exibe a caixa de diálogo Imprimir (Print) na qual você pode imprimir as imagens.
 Nota
Nota- A impressão será realizada na ordem exibida na área Miniaturas.

