Ajustando Margens
Você pode ajustar as margens ao imprimir em um layout com bordas ou ao imprimir um índice.
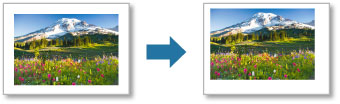
Os itens podem ser ajustados para margens que variam de acordo com o layout.
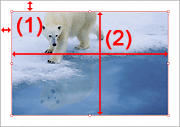 |
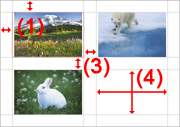 |
| Com bordas (x1) | Diferente de Com bordas (x1) |
- (1) Margens (Superior, Inferior, Esquerda e Direita)
- (2) Tamanho da Imagem (Altura e Largura)
- (3) Espaçamento da Célula (Vertical e Horizontal)
- (4) Tamanho da Célula (Altura e Largura)
- Configurar os valores das margens
- Configurar de acordo com o papel
- Alterar o tamanho da imagem
- Configurar a posição da imagem
- Alterar o espaçamento da célula e o tamanho da célula
- Tornar as margens e o espaçamento da célula pretas
 Importante
Importante
- Ao alterar as Margens (Margins) ou o Tamanho da Imagem (Image Size), defina as Configs Impr (Print Settings) e o layout antecipadamente. Quando você altera as Configs Impr (Print Settings) ou o layout, as Margens (Margins) e o Tamanho da Imagem (Image Size) retornam para as configurações originais.
 Nota
Nota
- Quando o layout Com bordas (x1) (Bordered (x1)) for selecionado, você pode definir as margens por página. Quando um layout diferente de Com bordas (x1) (Bordered (x1)) for selecionado, as configurações se aplicam a todas as páginas.
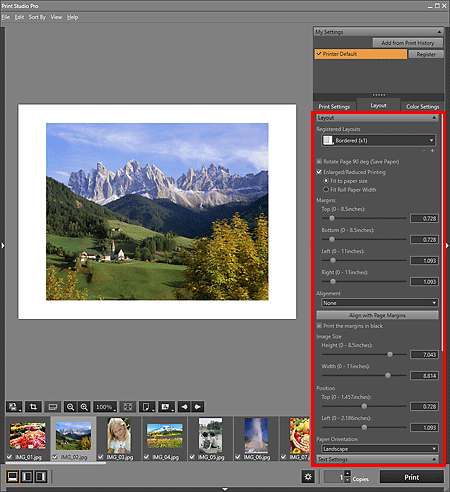
Configurar os valores das margens
Defina os valores das margens. O tamanho da imagem muda de acordo com os valores das margens.
-
Defina as margens superior, inferior, esquerda e direita em Margens (Margins).
Defina os valores das margens movendo as barras de deslizamento para cima, para baixo, à esquerda e à direita.
O tamanho da imagem aumenta ou diminui de acordo com os valores das margens.
 Importante
Importante- Quando um quadro de corte é definido para a imagem, a imagem será recortada de acordo com os valores das margens em vez de ser aumentada ou reduzida.
 Nota
Nota- Você também pode definir digitando um valor diretamente na caixa de entrada de texto.
- Para Com bordas (x1) (Bordered (x1)), você pode alterar os valores das margens arrastando a imagem diretamente na pré-visualização.
Para layouts diferentes de Com bordas (x1) (Bordered (x1)), você pode alterar os valores das margens arrastando as linhas cinzas. - A faixa disponível para os valores de margem varia dependendo do tamanho de papel selecionado.
Configurar de acordo com o papel
Você pode colocar uma imagem no centro do papel ou colocá-la com margens iguais no lado esquerdo e no lado direito.
-
Selecione uma opção de alinhamento de imagem em Alinhamento (Alignment) ou clique em Alinhar com Margens da Página (Align with Page Margins).
Quando Centro (Center), Centralizar Horizontalmente (Center Horizontally) ou Centralizar Verticalmente (Center Vertically) é selecionado em Alinhamento (Alignment), as margens correspondentes serão definidas igualmente sem alterar o tamanho da imagem. Uma vez definido, o alinhamento da imagem é retido mesmo que você ajuste as margens ou o tamanho da imagem.
Quando você clicar em Alinhar com Margens da Página (Align with Page Margins), a imagem será colocada depois de ser aumentada para o tamanho máximo na qual ela pode ser impressa com um layout com borda.
 Nota
Nota- A configuração Alinhamento (Alignment) se aplica a todas as páginas.
- Alinhar com Margens da Página (Align with Page Margins) pode ser definido apenas quando o Alinhamento (Alignment) for Nenhum (None).
Alterar o tamanho da imagem
Para Com bordas (x1) (Bordered (x1)), altere o tamanho da imagem. Os valores das margens mudam de acordo com o tamanho da imagem.
-
Defina a altura e a largura em Tamanho da Imagem (Image Size).
Defina o tamanho da imagem movendo as barras de deslizamento de altura e largura. A imagem será aumentada ou reduzida para o tamanho da imagem especificado.
 Importante
Importante- Quando um quadro de corte é definido para a imagem, a imagem será recortada para o tamanho da imagem especificado em vez de ser aumentada ou reduzida.
 Nota
Nota- Você também pode alterar o tamanho da imagem arrastando o quadro vermelho na pré-visualização.
- Você também pode definir digitando um valor diretamente na caixa de entrada de texto.
Configurar a posição da imagem
Para Com bordas (x1) (Bordered (x1)), você pode definir a posição da imagem com o tamanho da imagem retido.
-
Defina a posição da imagem em Posição (Position).
Defina a posição da imagem movendo as barras de deslizamento para esquerda superior.
 Nota
Nota- Você também pode alterar a posição da imagem arrastando o quadro vermelho na pré-visualização.
- Você também pode definir digitando um valor diretamente na caixa de entrada de texto.
Alterar o espaçamento da célula e o tamanho da célula
Para layouts diferentes de Com bordas (x1) (Bordered (x1)), altere o espaçamento da célula e o tamanho da célula.
-
Defina o Espaçamento da Célula (Cell Spacing) ou o Tamanho da Célula (Cell Size).
Para Espaçamento da Célula (Cell Spacing), defina movendo as barras de deslizamento para vertical e horizontal. Todas as células são aumentadas ou reduzidas de acordo com o espaçamento da célula.
Para Tamanho da Célula (Cell Size), defina movendo as barras de deslizamento para altura e largura. O espaçamento entre todas as células será aumentado ou reduzido de acordo com o tamanho da célula.
 Importante
Importante- Quando um quadro de corte é definido para a imagem, a imagem será recortada para o tamanho da imagem especificado em vez de ser aumentada ou reduzida.
 Nota
Nota- Você também pode alterar o tamanho da célula arrastando o quadro vermelho ou as linhas cinzas na pré-visualização.
- Você também pode definir digitando um valor diretamente na caixa de entrada de texto.
Tornar as margens e o espaçamento da célula pretas
Você pode tornar as margens e o espaçamento da célula pretos.
-
Defina os valores das margens e o espaçamento da célula.
-
Selecione a caixa de seleção Imprimir as margens em preto (Print the margins in black).
As margens e o espaçamento da célula se tornam pretos.
 Importante
Importante- Quando houver um texto inserido e a cor da fonte estiver definida para preta, selecionar a caixa de seleção Imprimir as margens em preto (Print the margins in black) muda automaticamente a cor da fonte para cabeçalho, rodapé, números de páginas e informações da foto para branco.
- Se você alterar o Brilho (Brightness) em Configs de Cor (Color Settings) com a opção Foto Preto e Branco (Black and White Photo) selecionada para Modo de Cor (Color Mode), o preto das margens poderá ficar menos nítido, dependendo da impressora selecionada.
- As margens podem não ser impressas em preto até as bordas do papel dependendo do tipo de mídia selecionado.
 Nota
Nota
- Para registrar as configurações de margem alteradas, clique em
 (Adicionar Layout) na área Configurações (Layout).
(Adicionar Layout) na área Configurações (Layout).

