패턴을 보고 컬러 균형 조절하기(Print Studio Pro)
이미지의 컬러 균형을 확인할 수 있는 패턴을 인쇄하여 보고 컬러 균형을 조절합니다.
-
패턴을 인쇄할 이미지를 선택합니다.
-
컬러 설정(Color Settings) 탭에서 패턴 인쇄...(Pattern Print...)를 클릭합니다.
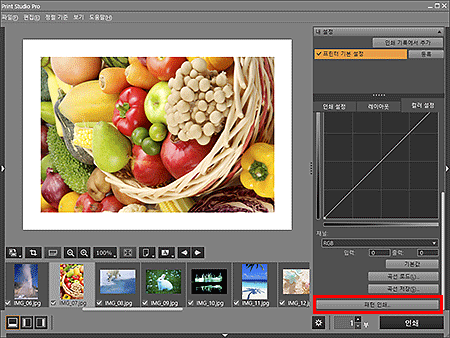
패턴 인쇄(Pattern Print) 창이 나타납니다.
-
패턴 인쇄(Pattern Print)에 사용할 용지에 따라 용지 크기(Paper Size)를 선택합니다.
-
컬러(Color)에서 컬러(Color)를 선택합니다.
![그림: [패턴 인쇄] 창](screens/p013.gif)
-
조절할 컬러 방향을 선택합니다.
 참고
참고-
현재 입력한 컬러 균형 값이 중앙에 있고 다음과 같은 여섯 가지 컬러 방향으로 조절된 패턴을 인쇄하려면 모든 방향으로 인쇄(Print in All Directions)를 선택하십시오. 컬러 균형을 조절할 컬러 방향을 확인할 수 있습니다.
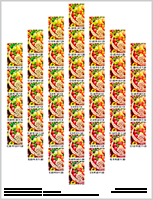
R 방향으로 인쇄(Print in Direction R)(오른쪽 위): 레드 Y 방향으로 인쇄(Print in Direction Y)(위쪽): 옐로 G 방향으로 인쇄(Print in Direction G)(왼쪽 위): 그린 C 방향으로 인쇄(Print in Direction C)(왼쪽 아래): 시안 B 방향으로 인쇄(Print in Direction B)(아래쪽): 블루 M 방향으로 인쇄(Print in Direction M)(오른쪽 아래): 마젠타 -
현재 입력한 컬러 균형 값이 왼쪽 아래에 있고 선택한 컬러 방향으로 조절된 패턴을 인쇄하려면 특정 컬러 방향을 선택하십시오. 예를 들어, 모든 방향의 패턴 중에서 R 방향(프레임 영역)의 영역을 더 자세한 패턴으로 인쇄하려면 R 방향으로 인쇄(Print in Direction R)를 선택하고, 이를 통해 모든 방향보다 더 많은 변화를 확인할 수 있습니다.
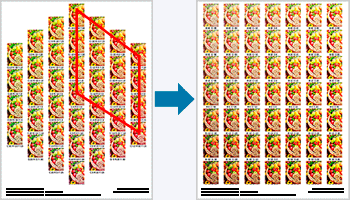
-
-
패턴 크기(Pattern Size)와 인스턴스 사이의 컬러 변형(Color Variation between Instances)을 선택합니다.
-
필요에 따라 컬러 설정(Color Settings)에서 색조를 미세하게 조절합니다.
 참고
참고- 인쇄 설정(Print Settings) 탭의 컬러 관리(Color Management)에 있는 컬러 모드(Color Mode)에서 흑백 사진(Black and White Photo)을 선택한 경우 흑백 색조를 설정할 수 있습니다.
- 색조 조절 방법은 "컬러 균형, 명도 및 대비도 조절하기"를 참조하십시오.
-
인쇄(Print)를 클릭합니다.
인쇄(Print) 대화 상자가 나타납니다.
-
확인(OK)을 클릭합니다.
패턴이 인쇄됩니다.
-
인쇄된 패턴에서 원하는 컬러 균형의 이미지 아래에 표시된 값을 컬러 균형(Color Balance)에 입력합니다.
-
패턴 인쇄(Pattern Print) 창에서 확인(OK)을 클릭합니다.
패턴 인쇄(Pattern Print) 창이 닫히며, 메인 화면의 컬러 균형(Color Balance)에 값이 반영됩니다.
 참고
참고
- 패턴 인쇄에 사용되는 인쇄 영역도 변경할 수 있습니다. 자세한 내용은 "패턴 인쇄 창"을 참조하십시오.

