사진 인쇄하기
-
인쇄하려는 이미지가 화면 아래쪽의 축소판 그림 영역에 표시되었는지 확인합니다.
 참고
참고- 확인란이 선택된 이미지가 인쇄됩니다. 인쇄하지 않으려는 이미지는 확인란의 선택을 취소하십시오.
- 끌어서 인쇄 순서를 변경할 수 있습니다.
- 정렬 기준(Sort By) 메뉴에서 순서를 선택하여 인쇄 순서를 변경할 수도 있습니다.
-
사용할 프린터 및 용지에 따라 인쇄 설정(Print Settings)에서 용지 종류(Media Type), 용지 공급(Paper Source), 인쇄 품질(Print Quality) 등을 설정합니다.
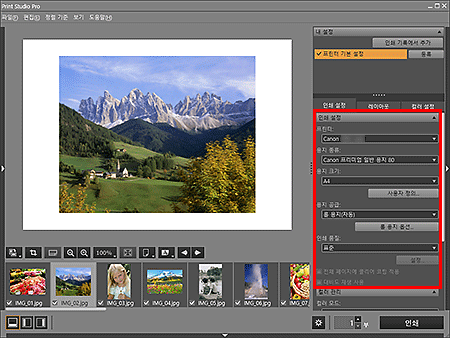
 중요
중요- PRO-1000, PRO-10S, PRO-100S, PRO-10, PRO-100, PRO-1 v1-1 또는 PRO-500 series 프린터를 사용하고 있으며 용지 종류(Media Type)로 파인아트를 선택한 경우, 용지의 위쪽과 아래쪽에 자동으로 30mm(1.18in) 또는 35mm(1.38in)의 여백이 생깁니다. 인쇄하기 전에 인쇄 미리 보기에 표시되는 이미지로 인쇄 영역을 확인할 것을 권장합니다.
- 용지 종류(Media Type)로 보통 용지(Plain Paper)를 선택한 경우, 인쇄 결과가 희미해질 수 있습니다. 이런 경우에는 용지 종류(Media Type)를 변경하여 인쇄하십시오.
 참고
참고- 선택한 프린터에 따라 표시되는 용지 크기와 용지 종류가 달라집니다.
- PRO-1000, PRO-10S, PRO-100S, PRO-10, PRO-100, PRO-1 v1-1 및 PRO-500 series 프린터에서 지원되는 타사 용지 종류에 대한 내용은 "아트지 인쇄 가이드"를 참조하십시오. "아트지 인쇄 가이드"는 저희 웹 사이트에서 다운로드할 수 있습니다.
- 선택한 프린터와 용지 종류에 따라 사용 가능한 용지 공급과 인쇄 품질이 달라집니다.
- HDR(High Dynamic Range)(전체 16비트 워크플로) 이미지를 인쇄하려면 프린터(Printer)에서 XPS 프린터 드라이버(Canon XXX XPS)를 선택하십시오. ("XXX"는 모델 이름입니다.)
XPS 프린터 드라이버에 대한 자세한 내용은 XPS 프린터 드라이버를 참조하십시오. - 설정 영역(인쇄 설정(Print Settings))에 대한 자세한 내용은 "설정 영역(인쇄 설정)"을 참조하십시오.
-
레이아웃(Layout) 탭을 클릭한 다음 사용할 레이아웃을 선택합니다.
 참고
참고- 선택한 프린터, 용지 크기 및 용지 종류에 따라 표시되는 레이아웃이 달라집니다.
-
등록된 레이아웃(Registered Layouts)에서 테두리 있는 레이아웃을 선택한 경우, 여백 너비와 이미지 크기를 조절할 수 있습니다.
- 설정 영역(레이아웃(Layout))에 대한 자세한 내용은 "설정 영역(레이아웃)"을 참조하십시오.
-
용지를 로드합니다.
-
인쇄(Print)를 클릭합니다.
인쇄(Print) 대화 상자가 나타납니다.
-
확인(OK)을 클릭합니다.
 참고
참고
-
이미지를 흑백으로 인쇄하거나 색조를 수정할 수도 있습니다.
-
텍스트를 입력하거나 이미지를 잘라낼 수도 있습니다. 또한 설정을 등록할 수도 있습니다.
- 메인 화면에 대한 자세한 내용은 "메인 화면"을 참조하십시오.

